在Word文档编辑过程中,有时我们需要将已有的对号(√)进行覆盖或修改,这可能是因为内容发生变化,或者需要更新信息,下面将详细介绍如何在Word中覆盖对号,并给出相关示例和FAQs。
方法一:直接删除并重新输入
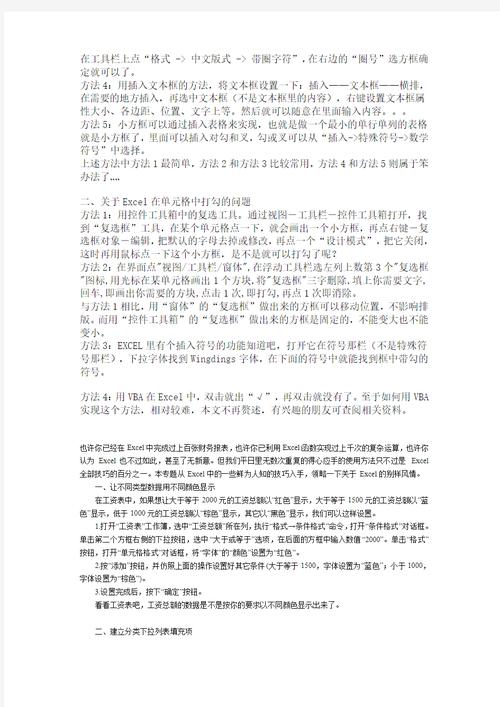
这是最简单和直接的方法,如果你只需要覆盖一个或几个对号,可以按照以下步骤操作:
1、定位光标:将光标移动到包含对号的位置。
2、删除对号:按下“Delete”键或“Backspace”键删除对号。
3、重新输入:根据需要重新输入新的符号或文字。
假设你的文档中有一段文字如下:
| 原内容 |
| 任务1:完成报告 |
| 任务2:准备会议材料 |
| 任务3:检查邮件 |
如果你想将“任务2”的对号覆盖为“未完成”,可以这样操作:
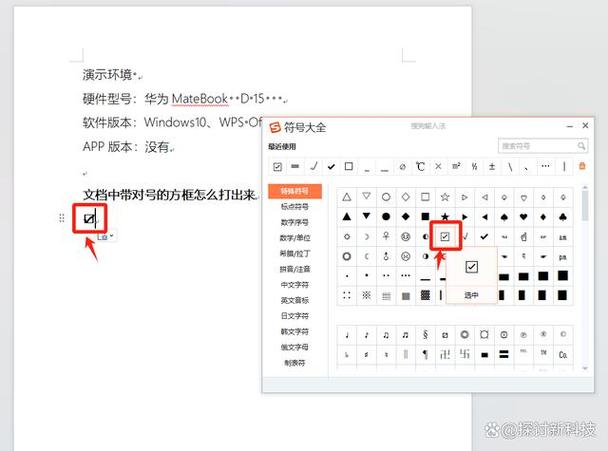
1、定位光标:将光标移动到“任务2”的对号位置。
2、删除对号:按下“Delete”键删除对号。
3、重新输入:输入“未完成”。
修改后的内容如下:
| 修改后内容 |
| 任务1:完成报告 |
| 任务2:未完成 |
| 任务3:检查邮件 |
方法二:使用查找和替换功能
如果你需要批量覆盖多个对号,可以使用Word的查找和替换功能:
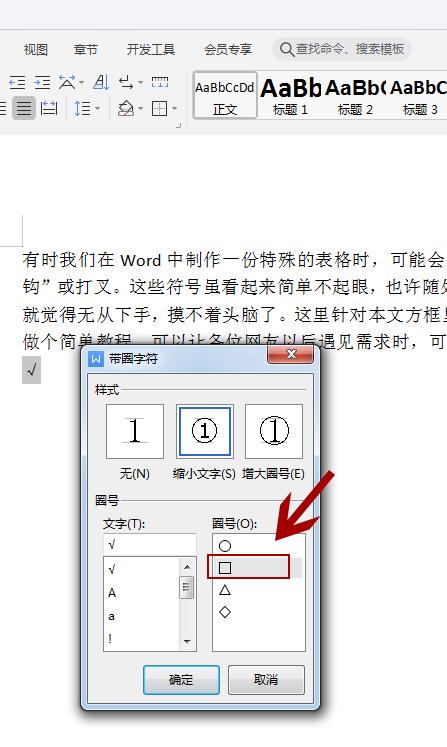
1、打开查找和替换对话框:按下“Ctrl + H”组合键,打开“查找和替换”对话框。
2、设置查找内容:在“查找内容”框中输入对号符号(√),你可以通过复制粘贴的方式输入对号。
3、设置替换内容:在“替换为”框中输入你想要覆盖的新内容。
4、执行替换:点击“全部替换”按钮,Word会自动将所有匹配的对号替换为新内容。
假设你的文档中有多个任务列表,每个任务后面都有一个对号,现在你想将所有对号替换为“待办”:
1、打开查找和替换对话框:按下“Ctrl + H”。
2、设置查找内容:在“查找内容”框中输入对号符号(√)。
3、设置替换内容:在“替换为”框中输入“待办”。
4、执行替换:点击“全部替换”按钮。
替换后的内容如下:
| 原内容 | 修改后内容 |
| 任务1:完成报告 | 任务1:待办 |
| 任务2:准备会议材料 | 任务2:待办 |
| 任务3:检查邮件 | 任务3:待办 |
方法三:使用格式刷快速应用新格式
如果你只是想改变对号的格式(如颜色、字体等),可以使用格式刷:
1、选择现有对号:用鼠标选中你要更改格式的对号。
2、打开格式刷:双击“格式刷”按钮(通常位于工具栏上),这样格式刷就会保持活动状态。
3、应用格式:用鼠标选中你想要覆盖格式的新对号,新对号将会应用相同的格式。
假设你的文档中有一个红色的对号,现在你想将所有对号都变成蓝色:
1、选择现有对号:用鼠标选中红色的对号。
2、打开格式刷:双击“格式刷”按钮。
3、应用格式:依次选中其他对号,它们都会变成蓝色。
FAQs
Q1:如何在Word中插入对号?
A1:在Word中插入对号可以通过以下几种方法:
使用符号插入:将光标放在需要插入对号的位置,然后点击“插入”选项卡,选择“符号”,在符号列表中找到对号并插入。
使用快捷键:在中文输入法下,按住“Shift”键并同时按下“Z”键,可以快速插入对号。
手动输入:直接在文档中输入“√”字符即可。
Q2:如何批量删除Word中的所有对号?
A2:要批量删除Word中的所有对号,可以使用查找和替换功能:
1、打开查找和替换对话框:按下“Ctrl + H”组合键。
2、设置查找内容:在“查找内容”框中输入对号符号(√)。
3、设置替换内容:在“替换为”框中留空。
4、执行替换:点击“全部替换”按钮,Word会自动删除所有匹配的对号。
各位小伙伴们,我刚刚为大家分享了有关word中对号怎么覆盖的知识,希望对你们有所帮助。如果您还有其他相关问题需要解决,欢迎随时提出哦!
内容摘自:https://news.huochengrm.cn/zcjh/21812.html
