在Word中建立超链接的方法有很多,以下是一些常见的方法:
1、使用书签法:

打开Word文档,选中特定的文字或图像作为超链接目标,然后单击“插入”选项卡的“书签”。
输入书签名,然后单击“添加”。
创建书签后,选定要添加超链接的文字或图像,然后右击选择“超链接”。
打开“插入超链接”对话框,选择“本文档中的位置”,然后选择创建好的书签名,最后单击“确定”。
2、使用拖放创建超链接:
用鼠标选中作为目标超链接的文字或图像,然后单击鼠标右键,然后拖到需要创建超链接的位置,释放鼠标按键即可创建超链接。
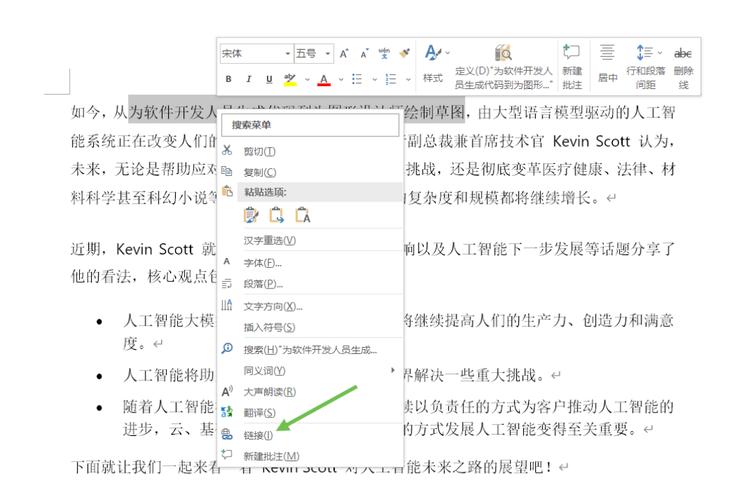
在快捷菜单中选择“在此创建超链接”。
3、使用复制粘贴创建超链接:
选定作为目标超链接的文字或图像,然后右击选择“复制”。
将光标定位到要插入超链接的位置,然后单击“开始”选项卡下的“粘贴”—“选择性粘贴”。
打开“选择性粘贴”对话框,选择“粘贴链接”中的“Word Hyperlink”,然后单击“确定”。
4、使用功能区命令创建超链接:
选中要添加超链接的对象(可以是文本、图片、形状等),然后点击“插入”选项卡中的“超链接”按钮。
在弹出的“插入超链接”对话框中,根据需要选择链接类型(如现有文件或网页、本文档中的位置、新建文档、电子邮件地址等)。
如果是链接到现有文件或网页,在“地址”文本框中输入URL地址;如果链接到电子邮件地址,在“电子邮件地址”文本框中输入邮箱地址;如果链接到新建文档,可以选择是立即编辑新文档还是以后编辑;如果链接到本文档中的位置,选择相应的标题或书签。
设置完成后,点击“确定”按钮,即可创建超链接。
Word提供了多种建立超链接的方法,包括书签法、拖放创建、复制粘贴以及使用功能区命令等,用户可根据自身需求选择合适的方法来创建超链接。
到此,以上就是小编对于word超链接怎么建立的问题就介绍到这了,希望介绍的几点解答对大家有用,有任何问题和不懂的,欢迎各位朋友在评论区讨论,给我留言。
内容摘自:https://news.huochengrm.cn/zcjh/22093.html
