探索Word 1的奥秘:从入门到精通的全方位指南
在数字化时代,文字处理软件已成为我们日常生活与工作中不可或缺的工具。“Word 1”作为一个假设性的概念(通常我们指的是Microsoft Word或其他类似软件),代表着高效、便捷的文档编辑体验,本文将深入探讨如何充分利用这类软件的各项功能,提升你的文档处理能力。
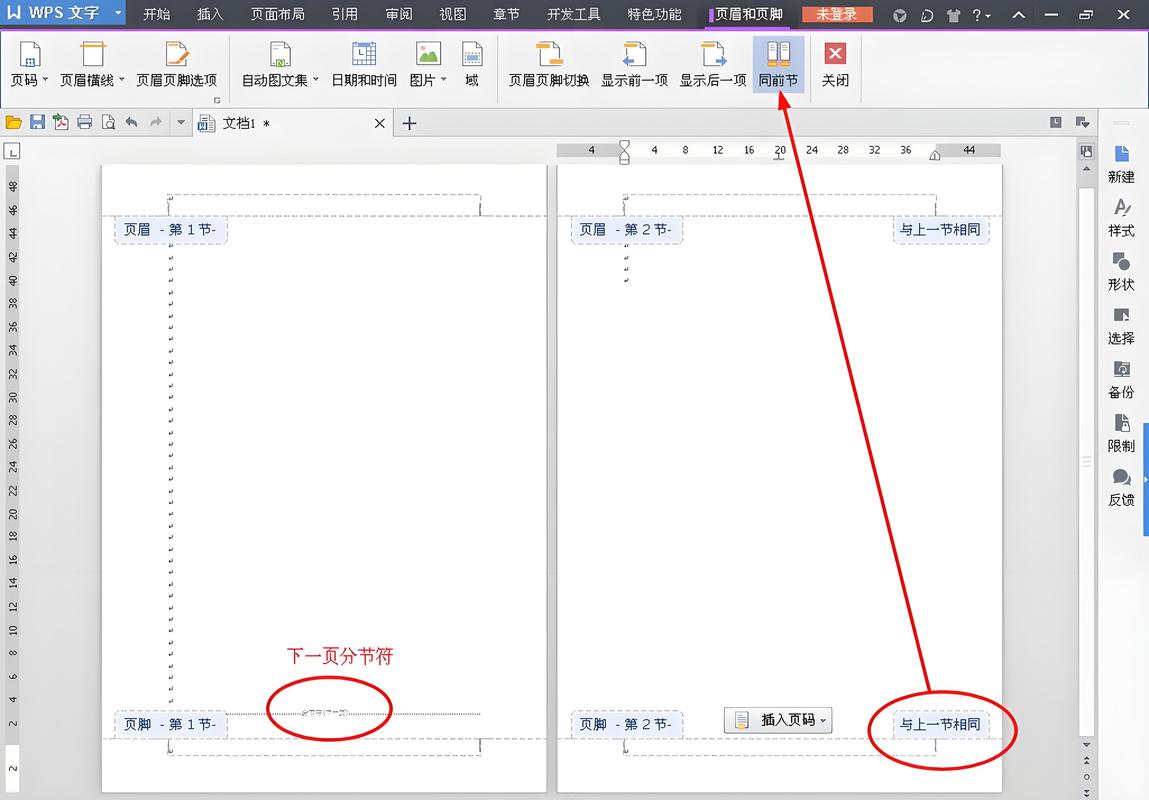
基础操作:熟悉界面与基本功能
1. 启动与界面概览
打开软件:双击桌面快捷方式或通过开始菜单找到并打开Word 1。
界面布局栏、菜单栏、工具栏、编辑区、状态栏等基本组成部分。
2. 创建新文档
点击“文件”>“新建”,选择一个模板或空白文档开始。
3. 文本输入与编辑
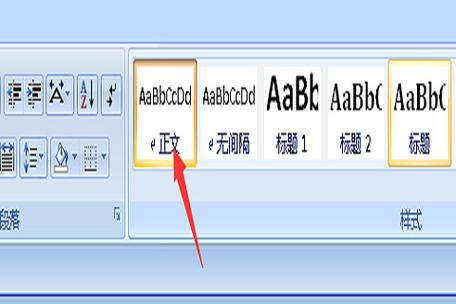
输入文字:直接在编辑区内点击并开始打字。
基本编辑:使用剪切(Ctrl+X)、复制(Ctrl+C)、粘贴(Ctrl+V)进行文本操作。
格式调整:选中文本,通过工具栏上的字体、字号、颜色、对齐方式等按钮进行格式化。
4. 保存与另存为
保存文档:点击“文件”>“保存”,选择保存位置并命名。
另存为副本:如需保留原文档不变,可使用“文件”>“另存为”。
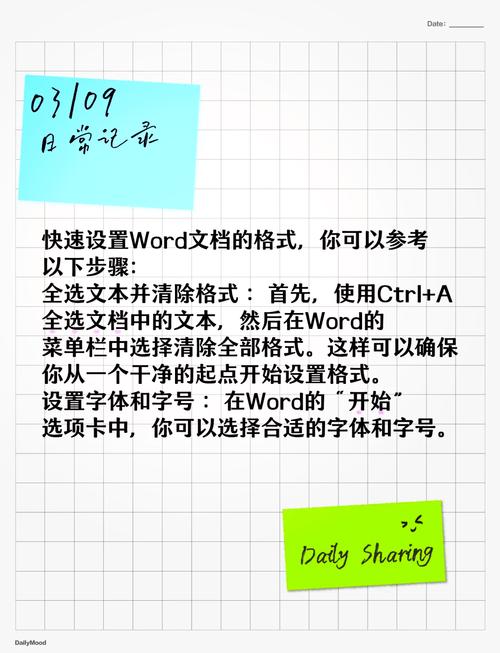
进阶技巧:提升效率与文档质量
1. 快捷键运用
掌握常用快捷键,如Ctrl+B(加粗)、Ctrl+I(斜体)、Ctrl+U(下划线),可以显著提高编辑速度。
2. 样式与模板
样式:定义并应用标题、正文、引用等样式,保持文档格式统一。
模板:利用或自定义模板,快速生成具有特定格式和结构的文档。
3. 表格制作
| 序号 | 姓名 | 年龄 | 部门 |
| 1 | 张三 | 30 | 销售部 |
| 2 | 李四 | 28 | 技术部 |
插入表格:点击“插入”>“表格”,选择行数列数。
表格编辑:合并单元格、调整行高列宽、添加边框样式等。
4. 图表插入
点击“插入”>“图表”,选择合适的图表类型(如柱状图、折线图),根据数据源自动生成图表。
5. 文档审阅与修订
拼写检查:通过“工具”>“拼写检查”找出并修正错误。
修订模式:开启修订模式,对文档进行修改时会显示修改痕迹,便于团队协作与版本控制。
高级应用:自动化与协作
1. 宏与自动化
录制宏以自动化重复任务,如批量处理文档、执行复杂格式调整等。
2. 邮件合并
利用邮件合并功能,批量生成个性化的信件、标签或信封,提高工作效率。
3. 云存储与共享
将文档保存至云端(如OneDrive、Google Drive),实现跨设备访问与团队协作。
4. 版本控制与恢复
定期保存不同版本的文档,需要时可轻松恢复到任意历史版本。
FAQs
Q1: 如何在Word 1中快速调整段落间距?
A1: 选中需要调整的段落,右键点击选择“段落”设置,或者使用快捷键Alt+Enter增加段前间距,Shift+Enter增加段后间距,也可以直接在段落格式对话框中精确设置段前段后的磅值。
Q2: Word 1中如何实现多人同时在线编辑同一文档?
A2: 确保所有参与者都拥有文档的编辑权限,并且文档存储在支持多人协作的云平台上(如Microsoft 365的OneDrive或SharePoint),每位参与者通过各自的账号登录云平台,打开同一文档即可开始实时协作编辑,编辑过程中,系统会自动保存每个人的更改,并实时显示给其他协作者。
通过掌握上述Word 1的基本操作、进阶技巧及高级应用,你将能够更加高效地处理各类文档任务,无论是撰写报告、制作演示文稿还是团队协作,都能游刃有余,不断实践与探索,让Word 1成为你工作与学习中的得力助手吧!
到此,以上就是小编对于word 1 怎么弄的问题就介绍到这了,希望介绍的几点解答对大家有用,有任何问题和不懂的,欢迎各位朋友在评论区讨论,给我留言。
内容摘自:https://news.huochengrm.cn/zcjh/22491.html
