在工程领域,无论是土木工程、建筑设计还是机械制图,清晰准确的图纸都是沟通设计意图和施工细节的关键,当涉及到使用Word软件绘制水泥图(即流程图或示意图)时,虽然Word并非专业的绘图软件,但通过其内置的图形工具,我们依然可以创建出既美观又实用的图表,本文将详细介绍如何在Word中绘制水泥图,包括基本步骤、技巧以及一些常见问题的解决方案。
准备工作
1、打开Word文档:启动Microsoft Word,新建一个空白文档。
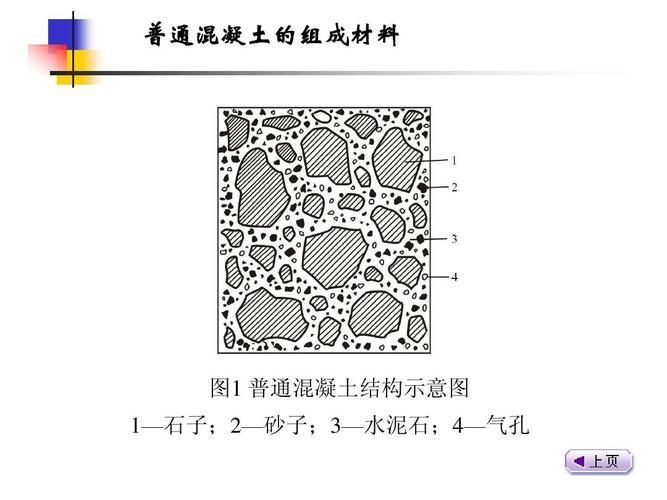
2、设置页面布局:根据需要调整页面大小(如A4、Letter等),并设置合适的边距和方向(横向或纵向)。
绘制水泥图的基本步骤
1. 插入形状
导航至【插入】选项卡,点击【形状】下拉菜单,选择适合绘制水泥图的基本形状,如矩形(代表设备、容器)、箭头(表示流向)、线条(连接各部分)等。
在文档中拖动鼠标绘制所需形状,释放鼠标后形状将被插入到文档中。
2. 调整形状样式
选中绘制的形状,通过【格式】(或【绘图工具】下的【格式】)选项卡来调整颜色、边框、填充效果等,确保图表符合设计规范或项目要求。
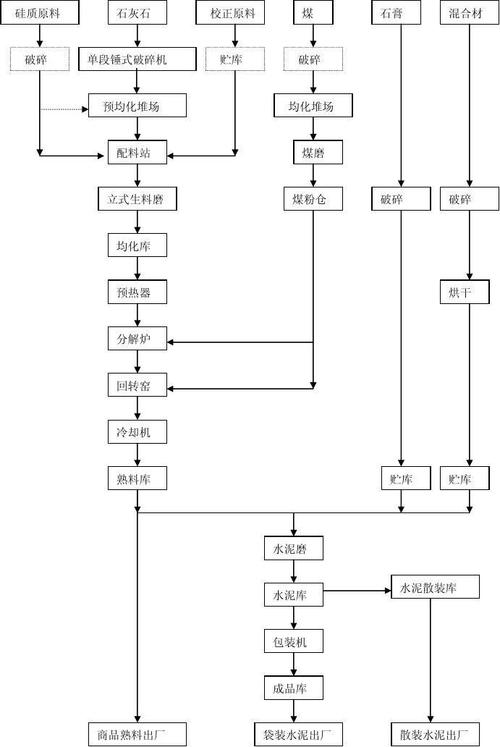
使用【形状效果】(如阴影、三维旋转)增加视觉层次感。
3. 添加文本
右键点击形状,选择【添加文字】,在形状内部输入相关说明或标注。
调整字体大小、颜色及对齐方式,确保文字清晰易读。
4. 组合与对齐
按住Ctrl键,依次选中多个相关形状,右键选择【组合】,这样可以方便地移动整个单元而不会改变内部元素的相对位置。
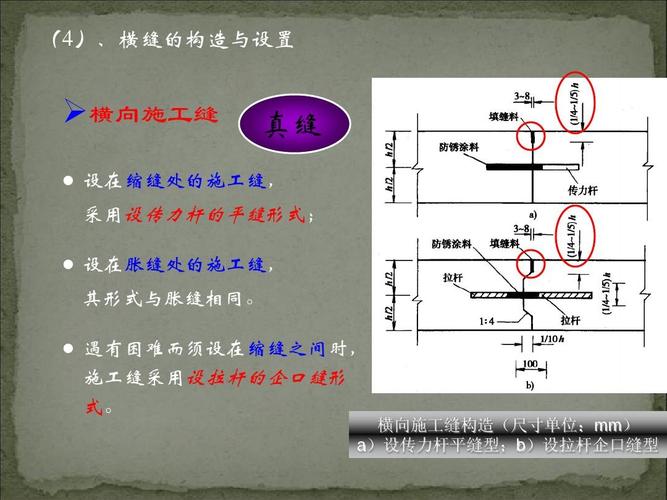
利用【排列】功能中的对齐选项(左对齐、居中对齐等),确保图表整齐有序。
5. 连接线的使用
对于需要表示流程或关系的部分,可以使用箭头或直线作为连接线,在【插入】->【形状】中选择合适的线条类型进行绘制。
确保连接线的起点和终点准确连接到相应的形状上,可以通过拖拽控制点来微调。
高级技巧
使用SmartArt图形:Word提供了多种预设的流程图模板,可以在【插入】->【SmartArt】中找到适合的布局,快速创建专业级别的图表。
自定义形状:如果内置形状不能满足需求,可以尝试组合多个简单形状来创造复杂结构,或者使用【任意多边形】工具自由绘制。
导出为图片或PDF:完成图表后,可以将其复制到画图板中保存为图片格式,或直接另存为PDF文件,便于分享和打印。
FAQs
Q1: 如果我希望在水泥图中加入特定的图标或符号,该怎么办?
A1: Word允许插入外部图片或图标,你可以在网络上搜索所需的图标,下载后通过【插入】->【图片】的方式添加到文档中,并根据需要调整大小和位置。
Q2: 如何确保我的水泥图在不同版本的Word中都能正常显示?
A2: 为了兼容性考虑,建议尽量使用基本的图形和格式设置,避免使用过于复杂的特效或第三方插件生成的元素,保存文档时选择较为通用的文件格式,如.docx或PDF,可以减少因软件版本差异导致的显示问题。
小伙伴们,上文介绍word水泥图怎么画的内容,你了解清楚吗?希望对你有所帮助,任何问题可以给我留言,让我们下期再见吧。
内容摘自:https://news.huochengrm.cn/zcjh/22648.html
