在撰写Word文档时,页眉横线是一个常见的元素,它通常用于区分正文和页眉部分,有时我们可能希望删除这条横线,以使文档看起来更加整洁或符合特定的格式要求,本文将详细介绍如何在Word中删除页眉横线,包括使用内置功能、调整样式设置以及利用边框和底纹工具等方法,并通过表格形式对比不同方法的适用场景和操作步骤。
方法一:使用内置功能快速删除页眉横线
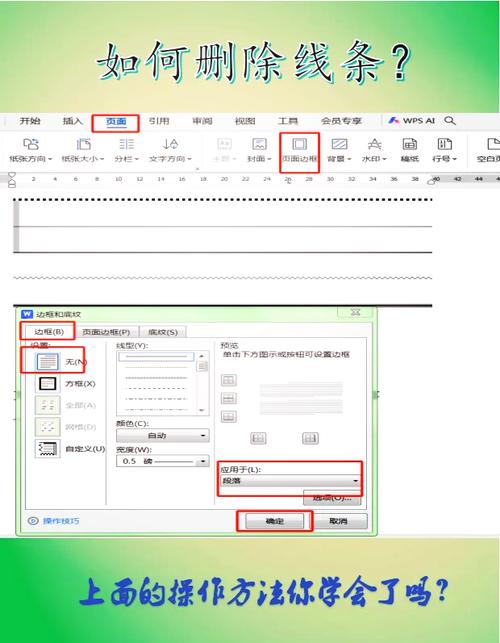
适用场景:适用于所有版本的Word,尤其是当用户希望快速简单地去除页眉横线时。
操作步骤:
1. 双击页眉区域进入编辑状态。
2. 选中页眉中的横线(如果横线是图片或手动插入的形状,请确保先选中它)。
3. 按下键盘上的“Delete”键或右键选择“删除”。
4. 退出页眉编辑状态,查看效果。
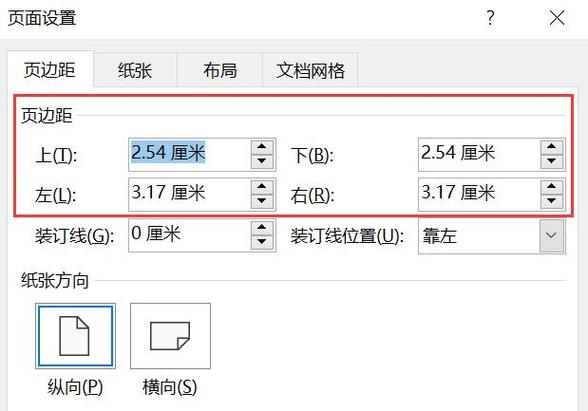
注意事项:此方法仅适用于删除简单的直线型页眉横线,对于复杂的图形或自定义样式的横线可能无效。
方法二:通过调整样式设置隐藏页眉横线
适用场景:适用于需要保留页眉内容但不希望显示横线的情况。
操作步骤:
1. 双击页眉区域进入编辑状态。
2. 在“开始”选项卡中找到“样式”组,点击右下角的小箭头打开“样式”窗格。
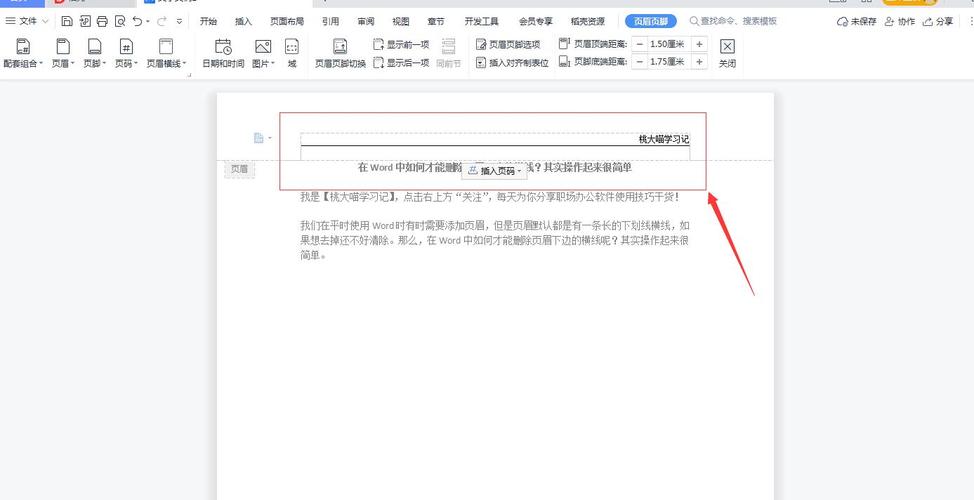
3. 在“样式”窗格中,找到并右键点击“页眉”样式,选择“修改”。
4. 在弹出的“修改样式”对话框中,将“边框”设置为“无”或选择其他样式但取消底部边框。
5. 点击“确定”保存更改,并退出页眉编辑状态。
| 方法 | 优点 | 缺点 |
| 使用内置功能快速删除 | 操作简单快捷 | 仅适用于简单直线型横线 |
| 调整样式设置 | 可以保留页眉内容 | 可能需要更多步骤来定制样式 |
方法三:利用边框和底纹工具精确控制页眉横线
适用场景:适用于需要对页眉横线进行精细控制的情况,如调整线条颜色、宽度等。
操作步骤:
1. 双击页眉区域进入编辑状态。
2. 在“页面布局”或“设计”选项卡中找到“页面边框”或“边框和底纹”按钮,点击进入设置界面。
3. 在“边框和底纹”对话框中,选择“页面边框”或“边框”选项卡(具体名称可能因版本而异)。
4. 将“应用于”下拉菜单设置为“段落”或“文字”(取决于您希望如何应用边框设置)。
5. 在“预览”区域中,通过点击相应的边框按钮来取消选择底部边框。
6. 点击“确定”保存更改,并退出页眉编辑状态。
| 方法 | 优点 | 缺点 |
| 利用边框和底纹工具 | 可以精确控制横线的外观 | 操作相对复杂,需要更多步骤 |
FAQs
Q1:如果页眉横线是由图片或形状组成的,应该如何删除?
A1:对于由图片或形状组成的页眉横线,您需要首先选中这些元素(可能需要进入兼容模式或选择工具),然后按下“Delete”键或右键选择“删除”来移除它们。
Q2:删除页眉横线后,如何确保文档的其他部分不受影响?
A2:在删除页眉横线时,请确保只选中并删除页眉区域内的横线元素,避免误删文档中的其他内容,如果您使用的是样式或边框设置来控制横线,请仔细检查这些设置是否仅应用于页眉区域,以免影响文档的其他部分。
到此,以上就是小编对于怎么删页眉横线word的问题就介绍到这了,希望介绍的几点解答对大家有用,有任何问题和不懂的,欢迎各位朋友在评论区讨论,给我留言。
内容摘自:https://news.huochengrm.cn/zcjh/22649.html
