在 Microsoft Word 中设置文档的标准格式是确保文档一致性和专业性的关键步骤,无论是学术论文、商业报告还是个人信件,了解如何设置字体、段落、页边距和其他关键元素都至关重要,本文将详细讲解如何在 Word 中设置这些标准格式。
设置字体和字号
1、打开Word文档:启动Microsoft Word并打开你需要格式化的文档。
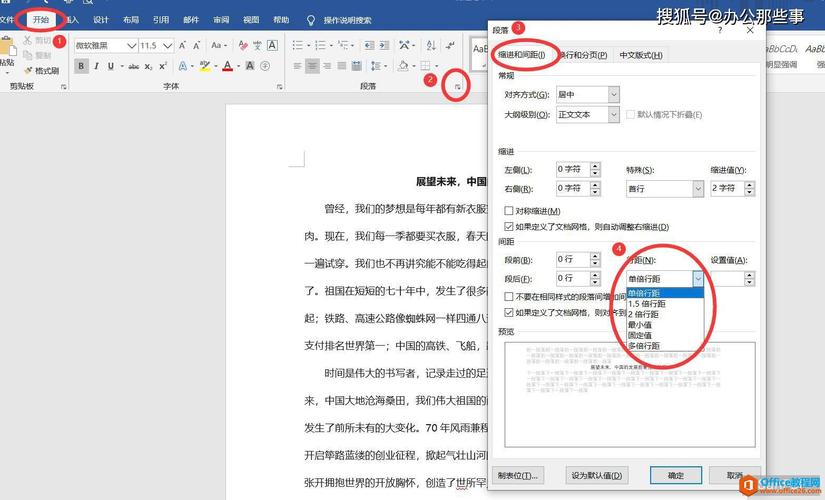
2、选择文本:你可以全选整个文档(使用快捷键Ctrl + A),或者只选择特定部分。
3、设置字体:在顶部菜单栏中,点击“开始”选项卡,在字体部分,你可以选择所需的字体类型(如Arial、Times New Roman等)。
4、设置字号:紧邻字体选择框的是字号选择框,一般正文推荐使用12号字,标题可以使用更大的字号(如14号或16号)。
设置段落格式
1、行距:在“开始”选项卡中找到“段落”组,点击行距按钮(显示为几行文字和上下箭头的图标),常见的行距设置为1.15或1.5倍行距。
2、缩进:同样在“段落”组中,你可以设置首行缩进(一般为两个字符)或段落前后的间距。
3、对齐方式:在“段落”组的最左边,你可以选择左对齐、居中对齐、右对齐或两端对齐,大多数正式文档使用两端对齐。
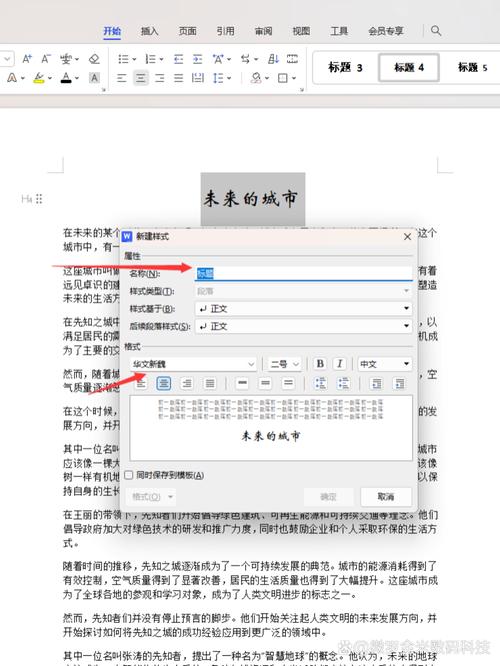
设置页边距
1、进入页面布局:点击顶部菜单栏中的“页面布局”或“布局”(取决于你的Word版本)。
2、选择页边距:在“页面设置”组中,点击“页边距”按钮,然后从下拉菜单中选择合适的页边距设置(如普通、适中、窄等)。
3、自定义页边距:如果你需要更具体的设置,可以选择“自定义页边距”,然后在对话框中输入具体的数值。
1、应用样式:在“开始”选项卡中,找到“样式”组,这里你可以应用预设的标题样式(如标题1、标题2等)。
2、自定义样式:如果预设样式不符合需求,可以右键点击样式,选择“修改”,然后调整字体、字号、颜色等属性。
插入页码和目录
1、插入页码:在“插入”选项卡中,选择“页码”,你可以选择页码的位置(如底部居中、底部靠右等)和格式(如阿拉伯数字、罗马数字等)。
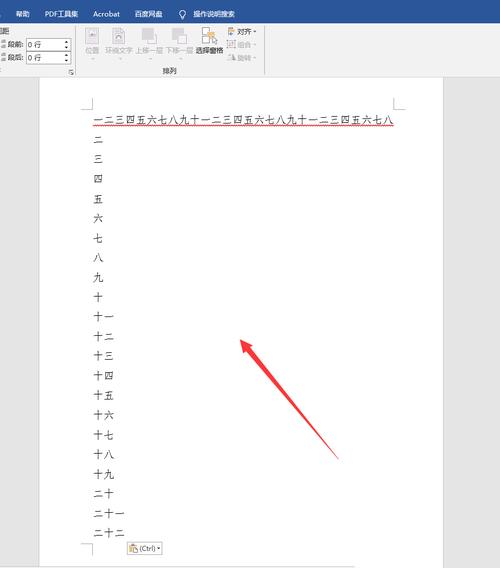
2、生成目录:如果你的文档包含多个标题和子标题,可以在“引用”选项卡中选择“目录”,然后选择一种样式自动生成目录。
保存模板
1、另存为模板:完成所有格式设置后,点击“文件” > “另存为”。
2、选择模板类型:在保存对话框中,选择“Word模板(*.dotx)”作为文件类型,然后命名并保存你的模板。
FAQs
Q1: 如果我对已有的文档应用新的格式设置,会覆盖原来的内容吗?
A1: 不会,所有的格式设置都是应用于文本的外观和布局,不会改变文本的内容,你可以安全地进行各种格式设置而不必担心丢失原始内容。
Q2: 我可以为不同类型的文档创建多个模板吗?
A2: 是的,你可以根据不同的需求创建多个模板,一个用于学术论文,另一个用于商业报告,只需在保存时选择不同的名称和位置即可。
小伙伴们,上文介绍word中怎么设置标准的内容,你了解清楚吗?希望对你有所帮助,任何问题可以给我留言,让我们下期再见吧。
内容摘自:https://news.huochengrm.cn/zcjh/22950.html
