在处理Word文档时,搜索框是一个非常有用的工具,它允许用户快速找到特定的文本或内容,有时候这个搜索框可能会突然消失,导致用户感到困惑,如果你遇到Word搜索框消失的情况,不必担心,以下是一些可能的原因和解决方案:
原因一:视图设置更改
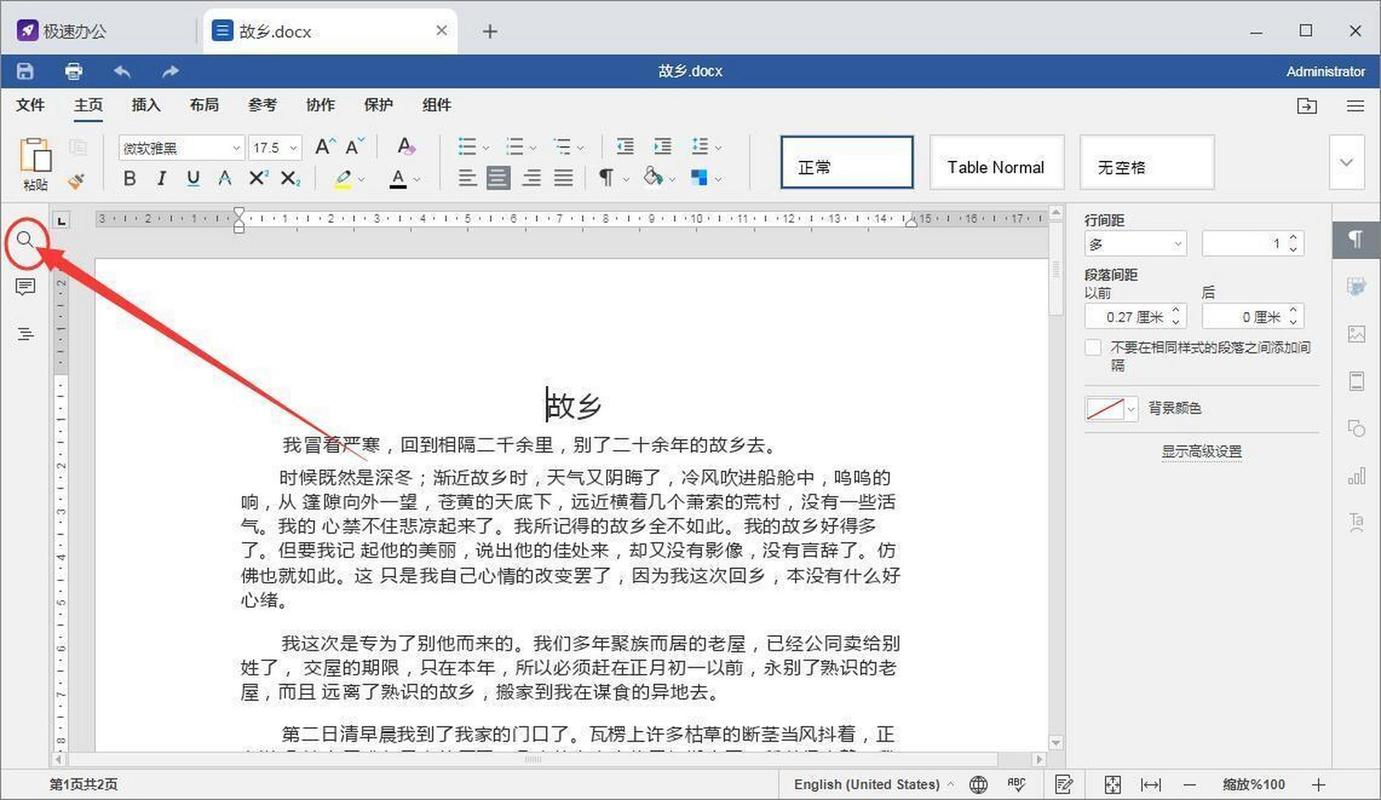
Word中的搜索框通常位于“开始”选项卡的“编辑”组中,阅读模式”被激活,或者你切换到了其他视图(如大纲视图或源代码视图),搜索框可能会隐藏。
解决方案:
1、检查是否处于“阅读模式”,如果是,请关闭它。
2、确保你处于“打印布局”视图或其他显示搜索框的视图。
3、在“视图”选项卡中,勾选“显示”组中的“导航窗格”,这可以帮助你快速定位到文档的不同部分。
原因二:功能区自定义
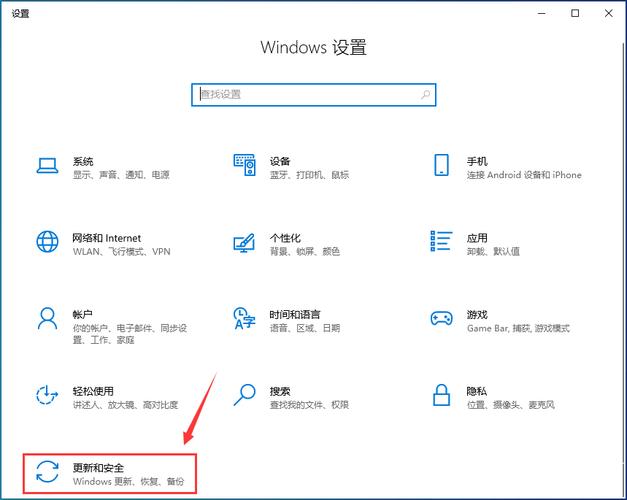
有时用户可能会不小心修改了功能区设置,导致搜索框不再显示。
解决方案:
1、点击“文件”菜单,选择“选项”。
2、在“Word选项”对话框中,选择“自定义功能区”。
3、确认“开始”选项卡下的“编辑”组是否包含“查找”命令,如果没有,可以通过右侧的“新建组”按钮添加一个组,并将“查找”命令拖动到该组中。
4、点击“确定”保存更改。
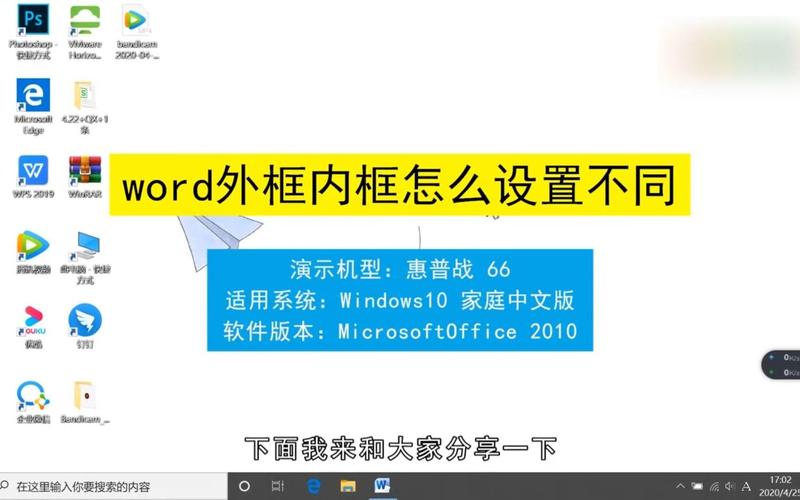
原因三:插件或模板影响
某些插件或模板可能会改变Word的界面布局,包括隐藏搜索框。
解决方案:
1、尝试以只读模式打开文档,看看搜索框是否出现。
2、如果问题依旧存在,尝试禁用所有加载项(通过“文件”>“选项”>“加载项”,然后选择“禁用所有应用程序加载项”),再重新启动Word。
3、如果上述方法有效,那么可能是某个加载项导致了问题,你可以逐一启用加载项来确定具体原因。
原因四:软件故障或损坏
极少数情况下,Word本身可能存在问题,导致搜索框无法正常显示。
解决方案:
1、尝试重启计算机并重新打开Word。
2、运行Office修复工具来修复可能的软件问题。
3、如果问题仍然存在,考虑卸载并重新安装Microsoft Office套件。
为了帮助你更好地理解和解决这个问题,这里有两个相关的FAQs:
FAQ 1: 如何快速显示Word中的搜索框?
答案: 你可以直接按Ctrl + F快捷键来快速打开搜索框,而无需通过菜单导航。
FAQ 2: Word搜索框消失了,但其他功能正常,这是怎么回事?
答案: 这通常是因为视图设置、功能区自定义、插件或模板的影响所致,按照上述提供的解决方案逐步排查,应该能够恢复搜索框的显示。
以上内容就是解答有关word搜索框怎么消失的详细内容了,我相信这篇文章可以为您解决一些疑惑,有任何问题欢迎留言反馈,谢谢阅读。
内容摘自:https://news.huochengrm.cn/zcjh/23818.html
