在Word中裁剪图片、形状或文本框等对象是一个常见的任务,它可以帮助用户调整文档的布局和外观,以下是详细的步骤指南:
裁剪图片
(一)插入图片
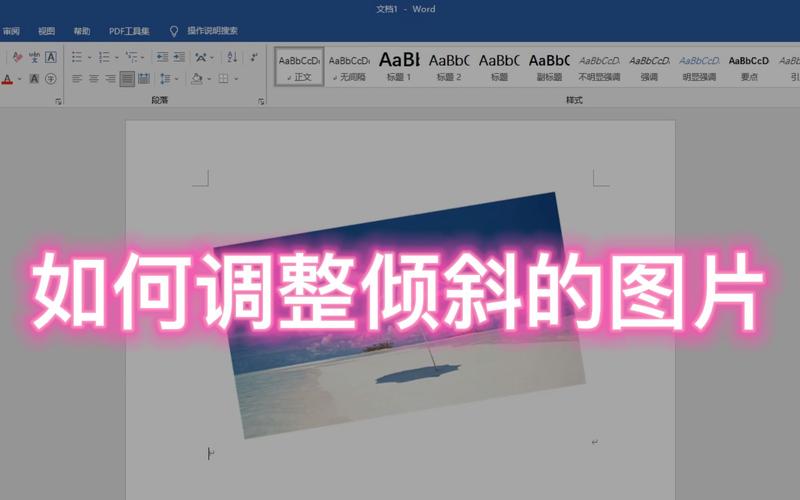
1、打开Word文档,将光标定位到需要插入图片的位置。
2、点击“插入”选项卡,选择“图片”按钮,从本地计算机中选择一张图片并插入到文档中。
(二)裁剪图片
1、选中插入的图片,此时图片周围会出现边框和控制点。
2、在“图片工具 格式”选项卡中,找到“裁剪”按钮。
3、点击“裁剪”按钮后,鼠标指针会变成十字箭头,将鼠标指针移到图片的任意一个控制点上,按住鼠标左键拖动即可进行裁剪,向上或向下拖动可以裁剪图片的高度,向左或向右拖动可以裁剪图片的宽度。
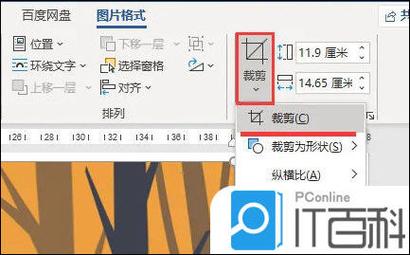
4、当达到满意的裁剪效果时,释放鼠标左键,如果需要更精确的裁剪,可以在“裁剪”下拉菜单中选择“裁剪为形状”,然后选择所需的形状,如矩形、椭圆形等。
| 操作步骤 | 详细描述 |
| 插入图片 | 将光标定位到合适位置,通过“插入”选项卡插入本地图片 |
| 选中图片 | 图片插入后会自动选中,若未选中则单击图片边框 |
| 进入裁剪模式 | 在“图片工具 格式”选项卡中找到“裁剪”按钮并点击 |
| 拖动控制点裁剪 | 根据需求向相应方向拖动控制点来裁剪高度或宽度 |
| 精确裁剪(可选) | 在“裁剪”下拉菜单中选“裁剪为形状”,再选合适形状进一步裁剪 |
裁剪形状
(一)插入形状
1、在“插入”选项卡中,点击“形状”按钮,选择一个需要的形状,如矩形、圆形、箭头等。
2、在文档中绘制该形状,绘制完成后,形状周围会出现边框和控制点。
(二)裁剪形状
1、选中绘制好的形状,同样在“图片工具 格式”选项卡中找到“裁剪”按钮。
2、与裁剪图片类似,点击“裁剪”按钮后,将鼠标指针移到形状的任意一个控制点上,按住鼠标左键拖动进行裁剪。
3、对于一些不规则的形状,还可以使用“裁剪为形状”功能,将其裁剪为其他特定的形状。
| 操作步骤 | 详细描述 |
| 插入形状 | 在“插入”选项卡点击“形状”按钮,选所需形状后在文档绘制 |
| 选中形状 | 绘制完成后形状自动选中,若未选中则单击其边框 |
| 进入裁剪模式 | 于“图片工具 格式”选项卡找“裁剪”按钮并点击 |
| 拖动控制点裁剪 | 依据需求朝不同方向拖动控制点改变形状大小实现裁剪 |
| 精确裁剪(可选) | 利用“裁剪”下拉菜单的“裁剪为形状”功能进一步处理形状 |
裁剪文本框
(一)插入文本框
1、点击“插入”选项卡,选择“文本框”按钮,从下拉菜单中选择“简单文本框”或“绘制文本框”。
2、在文档中绘制文本框,并在文本框内输入相应的文字内容。
(二)裁剪文本框
1、选中文本框,此时文本框周围会出现边框和控制点。
2、在“绘图工具 格式”选项卡中,找到“裁剪”按钮。
3、按照与裁剪图片和形状相同的方法,将鼠标指针移到文本框的控制点上,按住鼠标左键拖动进行裁剪,也可以使用“裁剪为形状”功能对文本框进行更精确的裁剪。
| 操作步骤 | 详细描述 |
| 插入文本框 | 通过“插入”选项卡选“文本框”按钮,按需选类型后绘制并输入文字 |
| 选中文本框 | 绘制且输入文字后自动选中,若未选中则单击其边框 |
| 进入裁剪模式 | 在“绘图工具 格式”选项卡找到“裁剪”按钮并点击 |
| 拖动控制点裁剪 | 参照裁剪图片和形状的方法,拖动控制点来调整文本框大小裁剪 |
| 精确裁剪(可选) | 借助“裁剪”下拉菜单里的“裁剪为形状”功能做进一步处理 |
FAQs
问题1:如果对裁剪效果不满意,如何恢复原始图片、形状或文本框?
解答:在Word中没有直接的“撤销裁剪”按钮,如果需要恢复原始状态,可以尝试以下方法:一是重新插入原始图片、形状或文本框;二是如果是对图片进行了裁剪,并且之前保存了不同的版本或者有原始图片备份,可以重新插入原始图片并替换已裁剪的图片,对于形状和文本框,如果是简单的尺寸调整导致的所谓“裁剪”,可以通过再次选中相应对象,然后在相应格式设置中调整尺寸等参数尽量还原。
问题2:在裁剪过程中,如何确保图片、形状或文本框的比例不变?
解答:在裁剪时,如果要确保图片、形状或文本框的比例不变,可以在拖动控制点的时候注意观察对象的长宽变化,要使比例不变,应同时等比例地拖动相对的控制点,要缩小图片且保持比例,可以将鼠标指针放在图片的一个角的控制点上,当鼠标指针变成斜向的双向箭头时,按住Shift键的同时拖动控制点,这样就能按照原比例进行裁剪,不过这种方法不一定能完全精准保证比例,在一些对比例要求极高的专业场景下,可能需要借助专业的图像编辑软件来先处理好再插入到Word中。
小伙伴们,上文介绍怎么在word 裁剪的内容,你了解清楚吗?希望对你有所帮助,任何问题可以给我留言,让我们下期再见吧。
内容摘自:https://news.huochengrm.cn/cyzd/19432.html
