在数字化办公与日常交流中,掌握高效的截图方法能极大提升效率,不同操作系统、软件工具提供了多样化的截图方式,本文将详细介绍常用快捷键及适用场景,帮助读者快速找到最适合自己的解决方案。
**一、系统原生截图功能:基础但实用
无论是Windows还是macOS,系统自带的截图工具都能满足大部分基础需求,无需安装额外软件,操作简单且响应迅速。
1. Windows系统

全屏截图:按下键盘上的Print Screen(PrtScn)键,屏幕内容将自动保存至剪贴板,可直接粘贴到微信、Word等支持图像编辑的软件中。
区域截图:同时按下Win+Shift+S,屏幕顶部会弹出工具栏,支持矩形截图、自由形状截图、窗口截图和全屏截图四种模式,截图后右下角会弹出预览通知,点击可进入编辑界面添加标注或直接保存。
游戏截图:使用Win+Alt+PrtScn,截图自动保存至“视频\捕获”文件夹,适合游戏玩家快速记录画面。
2. macOS系统
全屏截图:Command+Shift+3,截图以.png格式保存在桌面。
区域截图:Command+Shift+4,光标变为十字准星,拖动选择区域后松开即可,若需调整选区,按住空格键可移动选区范围,按Esc取消操作。
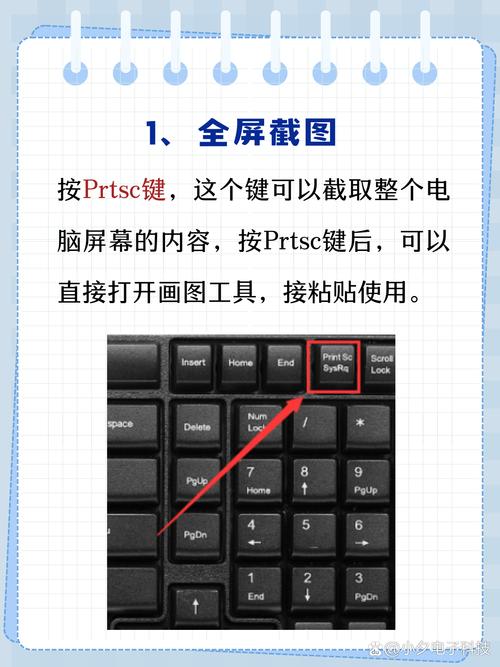
窗口截图:在“区域截图”模式下,按下空格键,光标变为相机图标,点击任意窗口即可单独截取该窗口内容,并自动去除背景阴影。
**二、第三方工具:进阶需求的首选
如果需要对截图进行精细标注、长截图或即时分享,第三方工具的优势更为明显。
1. 社交软件内置功能
微信/QQ截图:登录微信或QQ后,默认快捷键为Alt+A(Windows)或Control+Command+A(macOS),支持添加箭头、文字、马赛克等标注,截图后可直接发送给好友或保存到本地。
钉钉截图:Ctrl+Shift+A(Windows)或Command+Shift+A(macOS),截图后可一键分享至工作群,适合办公场景。
2. 专业截图工具推荐
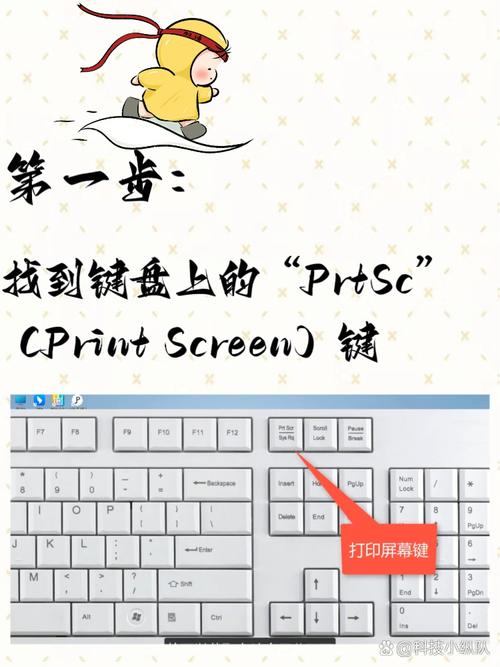
Snipaste(Windows/macOS):免费工具,快捷键F1启动截图,支持将截图“贴”在屏幕上作为参考,尤其适合设计师或需要多图对比的场景。
FastStone Capture(Windows):付费软件,提供滚动截图(长截图)、屏幕录制功能,适合教程制作者。
Lightshot(跨平台):快捷键PrtScn,截图后可快速上传至云端生成链接,方便分享。
**三、浏览器扩展与特殊场景
1. 网页长截图
Chrome和Edge浏览器可通过Ctrl+Shift+I打开开发者工具,再按Ctrl+Shift+P调出命令面板,输入“Capture full size screenshot”即可截取整个网页,Firefox用户则需安装“GoFullPage”等扩展插件。
2. 视频画面截图
部分视频平台(如优酷、B站)禁用常规截图功能,此时可通过以下方法绕过限制:
- Windows:使用系统自带的“Xbox Game Bar”(Win+G),开启后点击截图按钮。
- macOS:通过“QuickTime Player”录制屏幕,再从视频中提取单帧画面。
3. 手机与电脑协同
若需将手机画面投射到电脑后截图,可借助以下工具:
Scrcpy(免费开源):通过USB连接Android手机,电脑直接控制手机并截图。
AirDroid:无线传输,支持跨平台截图同步。
**四、如何选择适合自己的截图方式?
1、效率优先:频繁截图且需快速标注,推荐微信/QQ快捷键;
2、专业需求:涉及教程制作或长截图,使用FastStone Capture或浏览器扩展;
3、隐私安全:涉及敏感信息时,优先选择本地保存工具(如系统原生功能),避免使用自动上传云端的软件。
从实际体验来看,多数用户习惯依赖社交软件内置的截图功能,但在处理复杂任务时,专业工具的优势不容忽视,Snipaste的“贴图”功能在撰写报告时极为实用,而Lightshot的即时分享特性适合团队协作,建议根据使用场景灵活组合不同工具,无需局限于单一方法。
提醒一点:部分软件的快捷键可能与系统或其他应用冲突,若发现快捷键失效,可进入设置界面重新绑定按键,熟悉上述操作后,截图将不再是机械化的动作,而成为提升生产力的有效手段。
内容摘自:https://news.huochengrm.cn/cyzd/35418.html
 鄂ICP备2024089280号-2
鄂ICP备2024089280号-2