在处理文档时,Word 是一个强大的工具,但有时候它会自动添加一些不必要的空格,这些空格可能会影响文档的美观和格式,本文将详细介绍如何在 Word 中删除这些多余的空格,并提供一些常见问题的解答。
手动删除空格
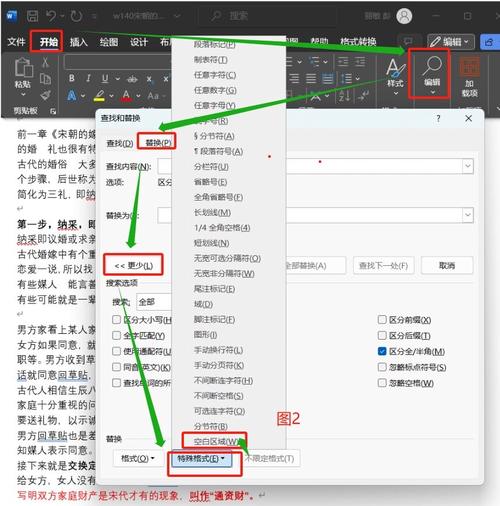
方法一:使用退格键(Backspace)
1、打开你的文档:启动 Microsoft Word 并打开你需要编辑的文档。
2、定位光标:移动光标到你想要删除空格的位置。
3、删除空格:按下键盘上的退格键(通常是带有箭头的键),逐个删除不需要的空格。
方法二:使用删除键(Delete)
1、打开你的文档:启动 Microsoft Word 并打开你需要编辑的文档。
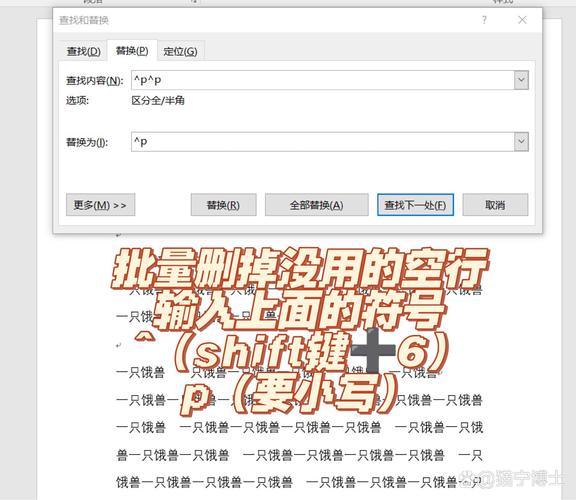
2、定位光标:移动光标到你想要删除空格的位置。
3、删除空格:按下键盘上的删除键(通常是带有“Del”字样的键),逐个删除不需要的空格。
使用查找和替换功能批量删除空格
如果你需要删除文档中大量的多余空格,手动删除可能效率不高,这时可以使用 Word 的查找和替换功能。
步骤如下:
1、打开查找和替换对话框:按快捷键Ctrl + H,或者点击菜单栏中的“编辑”->“查找和替换”->“替换”。
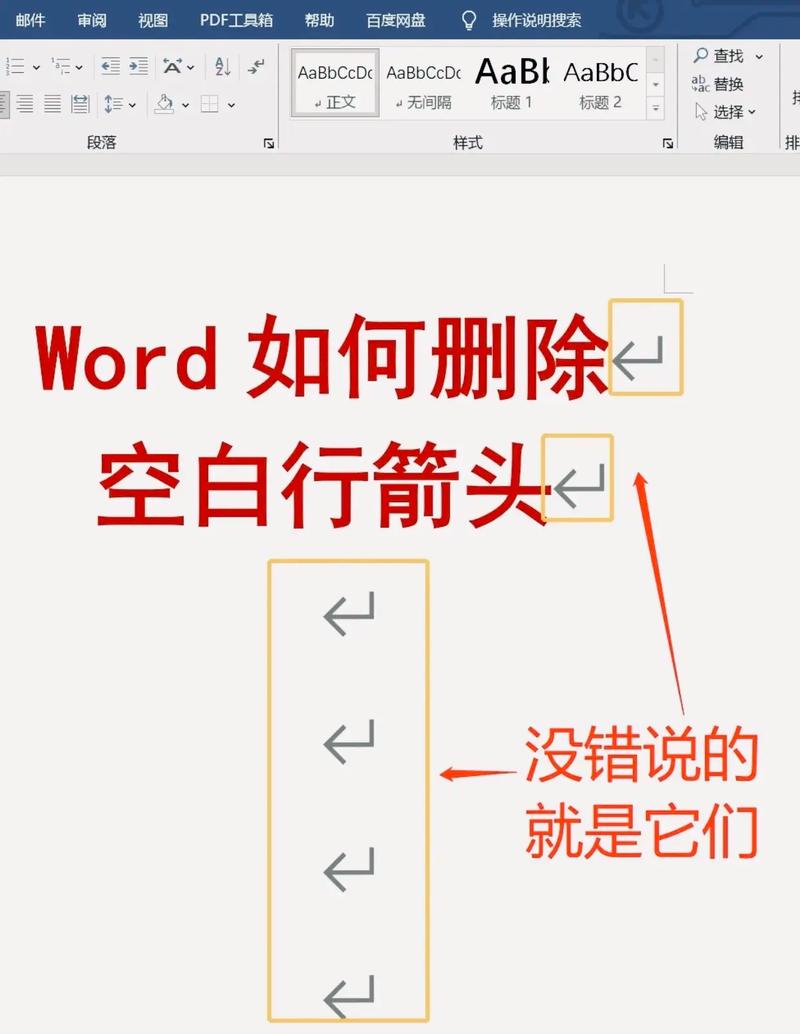
2、输入查找内容:在“查找内容”框中输入一个空格(可以按一下空格键)。
3、保持替换为空:将“替换为”框留空。
4、执行替换:点击“全部替换”按钮,Word 会自动查找并删除文档中所有的空格。
注意事项
备份文档:在进行大规模的替换操作之前,建议先备份你的文档,以防误操作导致数据丢失。
检查格式:删除空格后,检查一下文档的格式是否受到影响,特别是标题、列表项等地方。
表格示例
| 方法 | 适用场景 | 操作步骤 |
| 手动删除 | 少量空格,精确控制 | 使用退格键或删除键逐个删除 |
| 查找和替换 | 大量空格,快速处理 | 使用Ctrl + H,查找一个空格,替换为空 |
相关问答 FAQs
Q1: 如何只删除段落开头的空格?
A1: 你可以使用查找和替换功能来专门针对段落开头的空格进行删除,具体步骤如下:
1、按Ctrl + H 打开查找和替换对话框。
2、在“查找内容”框中输入一个空格,然后点击“更多”按钮展开高级选项。
3、勾选“使用通配符”选项。
4、在“查找内容”框中输入^p(注意空格前有一个波浪号),这表示段落标记后的空格。
5、将“替换为”框留空。
6、点击“全部替换”按钮。
Q2: 如果我只想删除连续的多个空格,保留单个空格怎么办?
A2: 你可以通过多次使用查找和替换功能来实现这个目的,首先将所有连续的多个空格替换为一个空格,然后再删除所有单个空格,具体步骤如下:
1、按Ctrl + H 打开查找和替换对话框。
2、在“查找内容”框中输入两个空格(按两次空格键),在“替换为”框中输入一个空格。
3、点击“全部替换”按钮。
4、重复第2步和第3步,直到没有更多的连续空格被替换为止。
5、再次使用查找和替换功能,将单个空格替换为空,以删除所有剩余的空格。
通过以上方法,你可以有效地删除 Word 文档中的多余空格,使文档更加整洁美观,希望这篇文章对你有所帮助!
各位小伙伴们,我刚刚为大家分享了有关word怎么删除空格的知识,希望对你们有所帮助。如果您还有其他相关问题需要解决,欢迎随时提出哦!
内容摘自:https://news.huochengrm.cn/cyzx/10828.html
