笔记本电脑无法连接WiFi?快速排查与解决方案
当笔记本电脑突然无法连接WiFi时,许多人会感到焦虑,尤其是急需用网的情况下,网络问题可能由多种原因引起,但大多数情况可以通过系统化的排查快速解决,本文将从基础操作到进阶设置,提供一套完整的解决方案,帮助用户恢复网络连接。
第一步:检查基础设置与硬件状态

1、确认WiFi功能是否开启
- 大多数笔记本电脑的键盘上设有WiFi开关(通常为F1-F12之间的按键,标识为信号塔或飞机图标),通过“Fn+对应按键”可快速开启或关闭无线网络。
- 部分Windows电脑可通过任务栏右下角的网络图标查看WiFi是否被禁用;Mac用户需点击右上角菜单栏的WiFi图标,确保“WiFi已打开”。
2、重启路由器和电脑
- 路由器长时间运行可能出现缓存错误,拔掉电源等待30秒后重新启动。
- 同时重启笔记本电脑,清除临时系统故障。
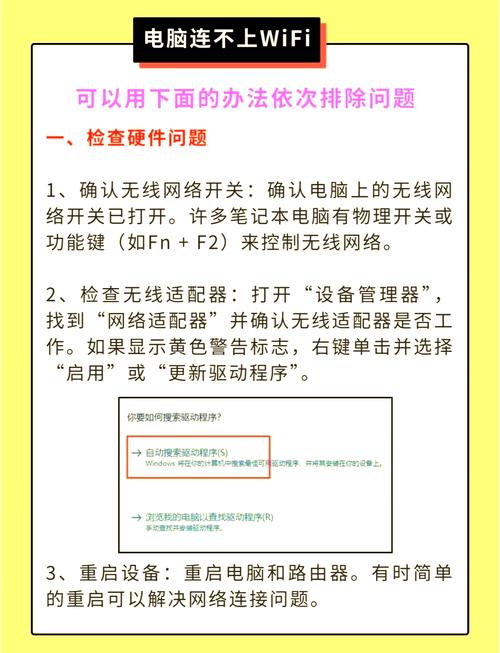
3、检查网卡驱动状态
- 右键点击Windows“开始”菜单,选择“设备管理器”,展开“网络适配器”,查看无线网卡是否正常(无感叹号或问号)。
- 若驱动异常,右键选择“更新驱动程序”或前往电脑品牌官网下载最新驱动。
**第二步:诊断网络配置问题
1、排除IP地址冲突
- 若连接WiFi后显示“无Internet访问”,可能是IP分配错误。
- 打开命令提示符(Win+R输入cmd),输入ipconfig /release释放当前IP,再输入ipconfig /renew重新获取IP。
2、重置网络协议栈
- 在命令提示符中依次执行以下命令:
netsh winsock reset
netsh int ip reset
ipconfig /flushdns- 完成后重启电脑,清除可能导致连接失败的网络缓存。
3、检查系统时间与日期
- 错误的系统时间会导致SSL证书验证失败,间接影响网络连接。
- 进入“设置”-“时间和语言”,确保时间、时区与当前位置一致,并开启“自动设置时间”。
**第三步:排查路由器与信号问题
1、确认路由器是否正常工作
- 尝试用手机或其他设备连接同一WiFi,若均无法连接,需检查路由器是否断网。
- 登录路由器管理页面(通常地址为192.168.1.1或192.168.0.1),查看WAN口状态是否为“已连接”。
2、调整无线信道干扰
- 路由器若使用2.4GHz频段,信道拥堵可能导致连接不稳定。
- 在路由器设置中切换至5GHz频段(需设备支持)或手动选择较少占用的信道(如1、6、11)。
3、检查MAC地址过滤
- 部分路由器会限制陌生设备接入,登录路由器后台,查看“无线MAC过滤”功能是否误将电脑列为禁止设备。
**第四步:系统与安全软件的影响
1、关闭防火墙或杀毒软件
- 第三方安全软件可能误判网络行为为风险,临时禁用防火墙或杀毒软件,测试是否恢复连接。
2、重置网络设置(适用于Windows)
- 进入“设置”-“网络和Internet”-“状态”,点击“网络重置”并重启电脑,此操作会清除所有网络配置,需谨慎使用。
3、检查系统更新
- 微软或苹果的更新补丁可能修复已知的网络兼容性问题,前往系统更新页面,安装最新版本。
**第五步:硬件故障的终极排查
1、外接USB无线网卡测试
- 若上述方法均无效,可能是内置无线网卡损坏,通过USB网卡连接WiFi,若能正常使用,需联系售后维修。
2、重装操作系统
- 系统文件损坏可能导致网络功能异常,备份数据后,尝试重装系统(Windows或macOS)以彻底解决问题。
个人观点
笔记本电脑无法连接WiFi的问题看似复杂,但90%以上的情况可通过重启设备、更新驱动或调整路由器设置解决,若频繁断网,建议优先检查路由器的摆放位置与散热环境,避免因信号衰减或过热导致性能下降,保持系统与驱动的定期更新,不仅能提升网络稳定性,还能增强设备安全性,遇到疑难问题时,记录错误提示并搜索对应代码,往往能找到针对性更强的解决方案。
内容摘自:https://news.huochengrm.cn/cyzx/34752.html
 鄂ICP备2024089280号-2
鄂ICP备2024089280号-2