调整电脑桌面图标大小的实用指南
桌面图标是用户与操作系统交互的重要入口,大小是否合适直接影响使用体验,无论是屏幕尺寸差异,还是个人视觉习惯不同,灵活调整图标尺寸都能让操作更高效,本文将详细介绍不同系统下桌面图标大小的调整方法,并提供实用建议。
一、Windows系统调整图标大小的常用方式
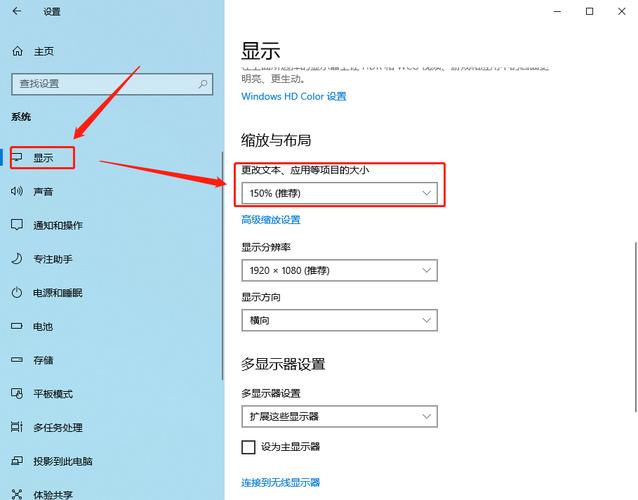
1. 鼠标右键快捷调整
在桌面空白处点击鼠标右键,选择「查看」选项,即可看到三种预设尺寸:「大图标」「中等图标」「小图标」,点击对应选项,图标会立即切换,此方法适用于Windows 7及以上版本系统,操作简单且无需进入复杂设置。
2. 快捷键缩放
按住键盘上的Ctrl键,同时滚动鼠标滚轮,向上滚动放大图标,向下滚动缩小图标,此方法支持无级调节,能精准匹配个人需求,尤其适合需要临时调整的场景。
3. 通过显示设置自定义
Windows 10/11:右键点击桌面选择「显示设置」,在「缩放与布局」中找到「更改文本、应用等项目的大小」,调整百分比即可同步影响图标尺寸。
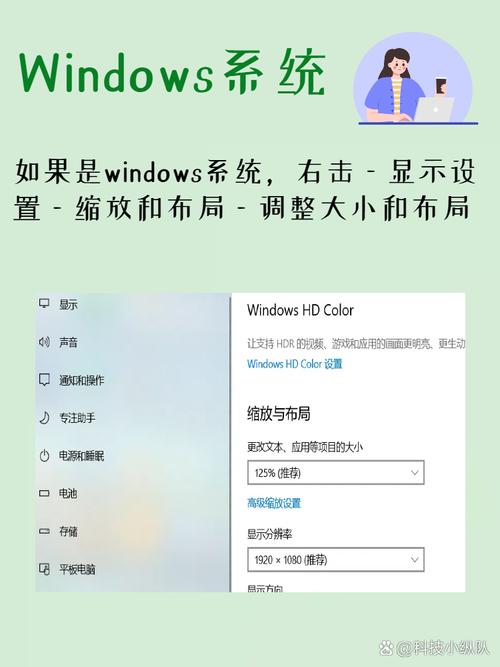
高级调整:进入「显示设置」后,点击「高级缩放设置」,可手动输入100%-500%之间的数值,实现更精细的控制。
4. 修改注册表(谨慎操作)
对于熟悉系统的用户,可通过注册表编辑器调整图标默认值:
- 按下Win+R 输入regedit,进入路径HKEY_CURRENT_USER\Control Panel\Desktop\WindowMetrics。
- 找到Shell Icon Size,双击修改数值数据(默认值为32,数值越大图标越大)。
注意:修改注册表存在风险,建议提前备份数据。
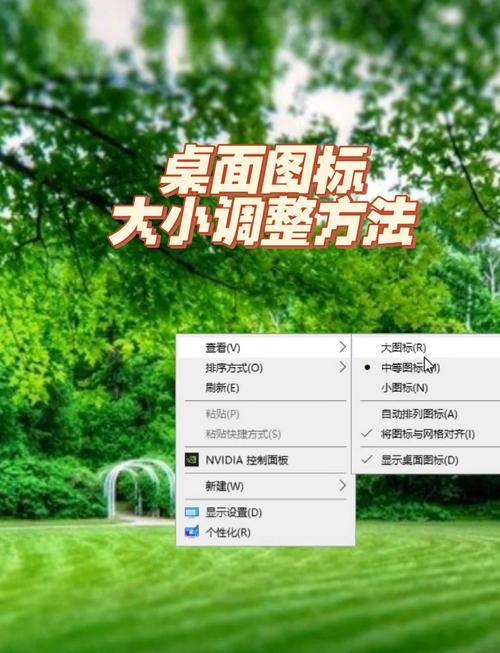
二、macOS系统图标大小调整方法
1. 触控板/鼠标手势调整
在桌面空白处,双指在触控板上张开或捏合(或按住Ctrl键滚动鼠标滚轮),即可实时缩放图标,此方式直观便捷,适合多数用户。
2. 系统偏好设置
- 点击左上角苹果图标,进入「系统偏好设置」-「桌面与屏幕保护程序」。
- 选择「桌面」标签页,拖动右下角的「图标大小」滑块,实时预览调整效果。
3. 网格间距与排序优化
右键点击桌面选择「查看显示选项」,可单独调整图标之间的间距,并设置按名称、类型或日期自动排列,进一步提升视觉整洁度。
**三、图标大小调整的注意事项
1、分辨率匹配
屏幕分辨率越高,图标默认尺寸可能越小,若调整图标后显示模糊,建议检查分辨率设置(Windows:显示设置-分辨率;macOS:系统偏好设置-显示器)。
2、不同视图模式的影响
文件资源管理器或访达(Finder)中的图标大小设置与桌面独立,若需统一风格,需在各自界面单独调整。
3、还原默认设置
若调整后效果不理想,Windows用户可通过右键菜单重置为「中等图标」;macOS用户可在「查看显示选项」中点击「恢复默认」。
四、个性化建议:如何选择适合的图标尺寸?
大尺寸图标:适合触摸屏设备或视力较弱的用户,但会减少单屏显示数量。
小尺寸图标:提升桌面空间利用率,方便快速查找文件,但对细节辨识度要求较高。
折中方案:中等图标搭配自动排列功能,兼顾美观与效率。
实际使用中,可结合屏幕尺寸和日常需求动态调整,设计工作者可能需要更大图标方便预览素材,而程序员则倾向小图标以腾出更多空间存放开发工具。
观点
桌面图标的大小并非一成不变,而是服务于用户的工具,掌握灵活调整的方法,既能提升操作流畅度,也能减少视觉疲劳,无论是追求效率还是注重美观,合理设置图标尺寸都是优化电脑使用体验的关键一步。
内容摘自:https://news.huochengrm.cn/cyzx/34784.html
 鄂ICP备2024089280号-2
鄂ICP备2024089280号-2