打印机操作全流程解析
打印文件或照片是日常办公和生活中常见的需求,但对于初次使用打印机的人来说,可能会因操作步骤不熟悉而感到困惑,本文将从基础操作到进阶技巧,系统讲解如何正确使用打印机,同时提供维护建议,帮助延长设备寿命。
**一、打印机使用前的准备工作
1、确认设备状态

- 检查电源线是否连接稳固,部分打印机需要手动开启电源开关(通常位于侧面或背面)。
- 观察显示屏或指示灯:绿灯常亮表示待机,红灯闪烁可能提示缺纸、缺墨或卡纸。
2、安装耗材
墨盒式打印机:打开墨仓盖,根据颜色标识装入对应墨盒,听到“咔嗒”声表示安装到位。
硒鼓式激光打印机:取出硒鼓,轻摇5-6次使碳粉均匀分布,插入指定卡槽并关闭舱门。
- 注意:未拆封的耗材需撕掉保护封条,安装时避免触碰芯片或喷头。
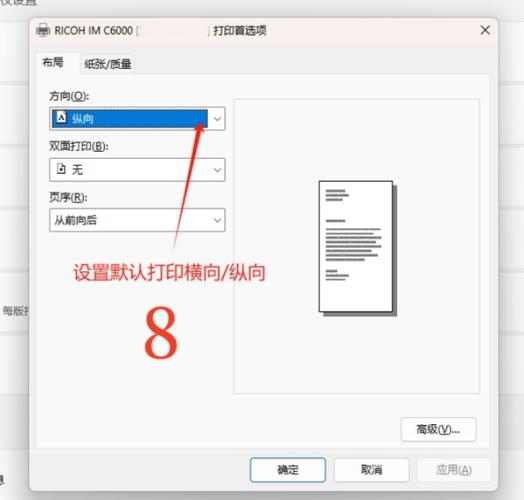
3、连接设备
有线连接:通过USB线将打印机与电脑相连,系统通常会自动识别设备。
无线连接(支持Wi-Fi的机型):在打印机菜单中选择网络设置,输入Wi-Fi密码完成配对,部分机型需同时按下“Wi-Fi键”和“电源键”3秒激活配对模式。
**二、打印文件的标准步骤
1、安装打印驱动程序
- 从打印机品牌官网下载对应型号的驱动(如惠普、佳能、爱普生),避免使用第三方软件。
- 安装完成后,在电脑“设置-设备-打印机”中确认设备已成功添加。

2、放入纸张
- 拉开进纸托盘,调整卡扣位置与纸张宽度匹配,普通A4纸光面朝上放置,照片纸需区分正反面(多数品牌logo面为打印面)。
- 注意:单次放入纸张不超过托盘最大容量(通常标注在边缘),避免卡纸。
3、设置打印参数
- 在文档页面点击“文件-打印”,选择目标打印机,调整以下选项:
纸张类型:普通纸、照片纸或厚卡纸(错误选择可能导致晕墨或卡纸)。
打印质量:草稿模式节省墨水,高质量模式适合正式文件。
双面打印(如有需求):勾选“手动双面打印”,按提示翻转纸张。
4、执行打印任务
- 点击“确认”后,打印机开始工作,首次打印可能需较长时间初始化。
- 若需暂停或取消任务,可在电脑任务栏的打印机图标中右键选择对应操作。
**三、避免常见问题的技巧
1、解决卡纸故障
- 立即按下“取消”按钮停止打印,打开后盖或进纸口,沿出纸方向缓慢抽出纸张。
- 切忌强行拉扯,残留碎纸片可用镊子清除。
2、应对打印模糊或缺色
- 执行“喷嘴检查”(路径:控制面板-打印机属性-维护),若测试页有断线,选择“清洗打印头”。
- 激光打印机出现竖向黑线,可能是硒鼓刮板损坏,需联系售后更换。
3、延长耗材寿命
- 每周至少开机一次,防止喷头堵塞。
- 避免频繁开关机,待机状态更利于内部元件保养。
**四、不同场景的打印优化方案
1、家庭日常使用
- 学生作业或合同:选择“黑白打印+省墨模式”,单页成本可降低40%。
- 照片输出:使用原厂相纸,关闭“省墨”选项,色彩还原度更高。
2、小型办公室
- 批量打印时,启用“多页合并”功能(如1页显示4版内容),节省纸张。
- 共享打印机设置:在主机电脑开启“打印机共享”,其他设备通过局域网添加网络打印机。
3、特殊材质打印
- 标签纸:选择“厚纸模式”并关闭“高速打印”,避免移位。
- 透明胶片:手动设定干燥时间为“最长”,防止蹭花。
**五、长期维护指南
1、清洁外部机身
- 用微湿软布擦拭外壳,避开散热孔和按键缝隙。
- 顽固污渍可蘸取少量中性清洁剂,切勿使用酒精或腐蚀性溶剂。
2、内部除尘建议
- 每月打开纸盘,用小型吸尘器清除碎纸屑。
- 激光打印机需定期清理废粉仓(建议由专业人员操作)。
3、耗材存放条件
- 未开封墨盒保质期约2年,需存放在阴凉避光处,温度15℃-30℃。
- 已安装的墨盒若超过1个月未使用,建议密封后冷藏保存,使用前回温至室温。
观点
打印机作为精密设备,正确操作与定期维护同样重要,遇到复杂故障时,优先参考说明书或联系官方客服,自行拆解可能失去保修资格,随着技术迭代,新型打印机已大幅简化操作流程,用户只需掌握基础逻辑即可应对大部分需求。
内容摘自:https://news.huochengrm.cn/cyzx/34826.html
 鄂ICP备2024089280号-2
鄂ICP备2024089280号-2