扫描仪作为现代办公和家庭中常见的设备,其功能远不止将纸质文件转化为电子版,正确使用扫描仪不仅能提升效率,还能保障扫描质量,延长设备寿命,以下是关于扫描仪使用的详细指南,帮助用户快速掌握操作方法,同时规避常见误区。
**一、扫描仪的基本功能与适用场景
扫描仪的核心功能是通过光学技术捕捉图像或文档信息,并将其转化为数字文件,根据需求不同,可应用于以下场景:
1、文档电子化:合同、证件、手写笔记等纸质资料存档;

2、照片修复:将老照片扫描为电子版,便于后期修复或分享;
3、艺术创作:扫描手绘作品、设计稿等,用于数字化处理;
4、办公流程优化:快速扫描多页文件,结合OCR(文字识别)技术提取文字。
**二、使用前的准备工作
**1. 环境与设备检查
光线条件:避免强光直射扫描仪玻璃面板,防止反光干扰成像;
文档整理:去除纸张上的订书钉、胶水残留,确保页面平整;
设备连接:检查扫描仪与电脑的USB接口或无线连接是否稳定。
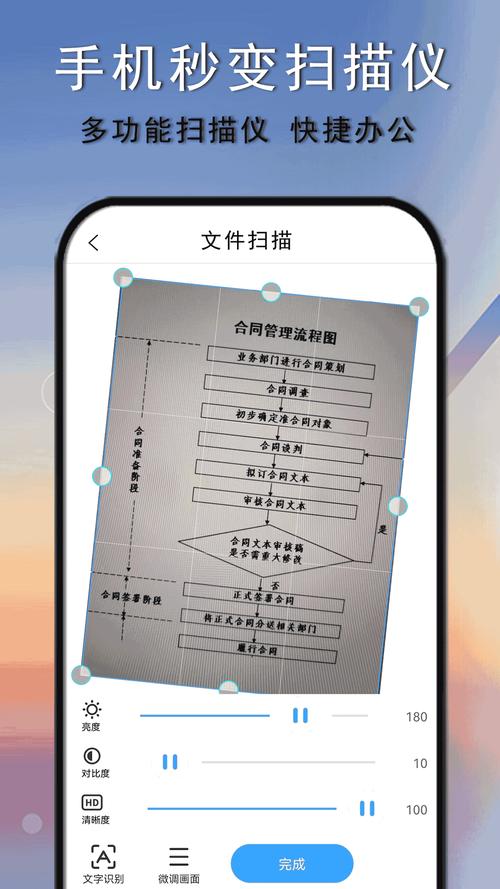
**2. 软件安装与设置
- 安装官方驱动程序和扫描软件(如EPSON Scan、Canon Toolbox等);
- 在软件中预设扫描格式(PDF、JPEG等)、分辨率(建议300dpi以上)和存储路径。
**三、扫描仪操作步骤详解
**1. 放置文档
- 掀开扫描仪盖板,将文档正面朝下贴合玻璃面板,对齐边缘刻度线;
- 若扫描书籍或较厚物品,轻轻按压盖板,避免用力过度导致设备损坏。
**2. 参数设置
分辨率选择:普通文档选择150-300dpi,照片或精细图像需600dpi以上;
色彩模式:黑白文档用“灰度”或“黑白”,彩色图片选择“RGB模式”;

文件格式:文本类保存为PDF(支持多页),图片类保存为JPEG或PNG。
**3. 预览与调整
- 点击“预览”按钮,查看扫描范围是否完整,拖动选框调整区域;
- 若发现阴影或歪斜,可尝试重新放置文档或使用软件的“自动校正”功能。
**4. 执行扫描与保存
- 点击“扫描”后,等待进度条完成,切勿中途强行中断;
- 保存文件时按“日期+内容”命名(如“20231025_合同”),便于后续查找。
**四、常见问题与解决方案
**1. 扫描结果模糊或出现条纹
可能原因:玻璃面板有污渍、分辨率设置过低;
解决方法:用无纺布清洁面板,提高分辨率至300dpi以上。
**2. 扫描件颜色失真
可能原因:环境光线干扰、色彩模式设置错误;
解决方法:关闭周围灯光,检查软件中的色彩配置是否为“自动”或“照片模式”。
**3. 扫描仪无法识别文档
可能原因:驱动程序未更新、文档放置错误;
解决方法:重新安装驱动,确认文档完全覆盖扫描区域。
**五、延长扫描仪寿命的维护技巧
1、定期清洁:每周用专用清洁布擦拭玻璃面板和机身,避免灰尘堆积;
2、避免频繁开关:短时间闲置时,可保持待机状态以减少硬件损耗;
3、正确存放:长期不用时,断开电源并用防尘罩覆盖设备。
**个人观点
实际使用中,许多用户因忽略参数设置或清洁保养,导致扫描效果不佳或设备提前老化,建议根据需求灵活调整分辨率,并养成“即用即清洁”的习惯,部分高端扫描仪支持“批量扫描”和“自动分页”功能,若日常工作量较大,可优先考虑此类机型,长远来看能显著提升效率。
内容摘自:https://news.huochengrm.cn/cyzx/34924.html
 鄂ICP备2024089280号-2
鄂ICP备2024089280号-2