VLOOKUP函数的使用方法与技巧
在日常数据处理中,Excel的VLOOKUP函数是许多职场人、学生甚至数据分析师频繁使用的工具之一,它能够快速在大量数据中匹配信息,显著提升工作效率,但不少用户反馈,虽然听说过这个函数,实际使用时却容易出错,本文将系统讲解VLOOKUP函数的核心用法、常见问题及解决方案,帮助读者真正掌握这一实用技能。
一、VLOOKUP函数的基本逻辑
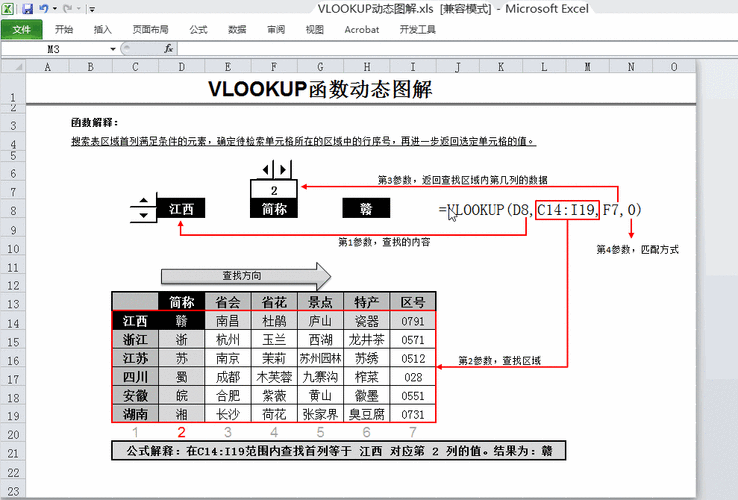
VLOOKUP的全称是“Vertical Lookup”,即“垂直查找”,它的核心功能是根据某一关键值,在指定区域的首列中搜索匹配项,并返回该行其他列的数据,举个例子:假设有一张员工信息表,包含工号、姓名、部门三列数据,若已知某人工号,想快速查找其所属部门,VLOOKUP便可轻松实现。
函数语法结构:
=VLOOKUP(查找值, 数据区域, 返回列序号, [匹配方式])
查找值:需要匹配的关键信息,如工号、订单号等。
数据区域:包含查找值和目标数据的区域,需确保查找值位于该区域的第一列。
返回列序号:从数据区域的第1列开始计数,指定要返回的数据所在列。
匹配方式:输入“0”或“FALSE”表示精确匹配;“1”或“TRUE”表示近似匹配(需数据升序排列)。
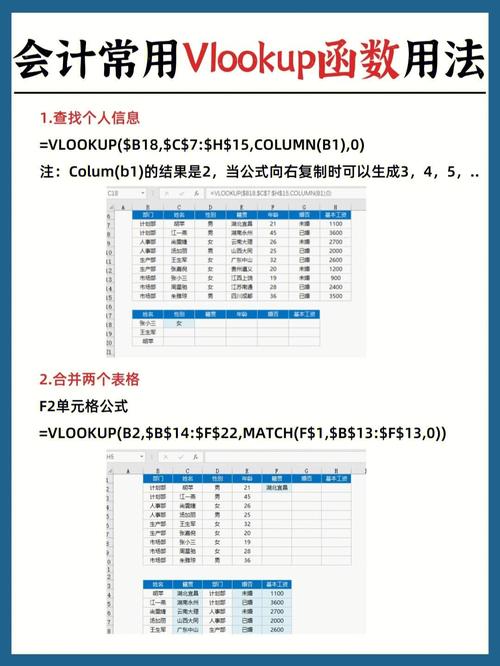
二、VLOOKUP的详细操作步骤
以下通过一个案例演示具体用法:
场景:某公司销售表中,A列为“产品编号”,B列为“产品名称”,C列为“销售额”,现需根据产品编号,快速查找对应产品的销售额。
步骤1:定位目标单元格
在需要显示结果的单元格(如D2)中输入公式:
=VLOOKUP(C2, A:C, 3, 0)
C2:查找值(假设C2单元格输入了产品编号)。
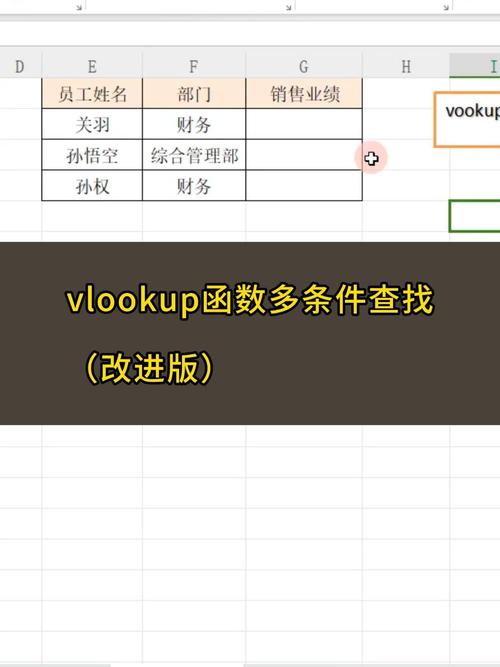
A:C:数据区域为A到C列。
3:返回数据区域的第3列(即C列“销售额”)。
0:精确匹配。
步骤2:处理错误值
若出现“#N/A”错误,可能原因包括:
1、查找值在数据区域中不存在;
2、数据区域未锁定,拖动公式时范围偏移。
解决方法:
- 检查数据是否一致,或使用IFERROR函数屏蔽错误提示,
=IFERROR(VLOOKUP(C2, A:C, 3, 0), "未找到")
**三、常见问题与避坑指南
1、数据区域未锁定导致错误
当公式向下填充时,若未使用绝对引用(如$A$1:$C$100),数据区域会随单元格变动,导致匹配范围错误,正确写法应为:
=VLOOKUP(C2, $A$1:$C$100, 3, 0)
2、返回列序号错误
若数据区域为B列到D列(B列为查找列),需返回D列数据时,列序号应为3(B=1,C=2,D=3)。
3、数据格式不一致
例如查找值为文本格式“001”,而数据区域中存储为数字“1”,将无法匹配,需统一格式,或使用TEXT/VALUE函数转换。
**四、高阶应用技巧
1、结合通配符模糊匹配
若需根据部分关键词查找数据,可使用通配符“*”,例如查找包含“手机”的产品名称:
=VLOOKUP("*手机*", A:C, 3, 0)2、多条件查询
VLOOKUP本身不支持多条件,但可通过添加辅助列实现,例如将“产品编号+地区”合并为新列,作为查找值。
3、反向查找(从左向右查)
VLOOKUP要求查找值在数据区域的首列,若需根据右侧列查左侧数据,可搭配CHOOSE函数重构区域:
=VLOOKUP(C2, CHOOSE({1,2}, C:C, A:A), 2, 0)**五、个人观点
VLOOKUP看似简单,但实际应用中细节决定成败,尤其需注意数据规范性:确保查找列无重复值、格式统一、避免多余空格,对于复杂场景,可逐步拆解问题,或探索INDEX+MATCH组合公式(更灵活),掌握这一工具后,90%的数据匹配需求都能高效解决。
若首次接触VLOOKUP,建议从实际案例入手,例如整理个人账单、管理库存清单等,通过实践加深理解,遇到问题时,善用Excel的“公式审核”功能逐步排查,逐步培养数据处理的逻辑思维。
内容摘自:https://news.huochengrm.cn/cyzx/35005.html
 鄂ICP备2024089280号-2
鄂ICP备2024089280号-2