电脑开机速度变慢是许多用户头疼的问题,尤其是使用时间较长的设备,当你发现开机后需要等待几分钟才能正常操作时,很可能是因为过多程序在系统启动时自动加载,Windows 10提供了多种管理开机启动项的方式,掌握这些方法能有效提升设备响应速度。
一、任务管理器直接管理(推荐新手)
1、按下键盘组合键【Ctrl+Shift+Esc】直接调出任务管理器
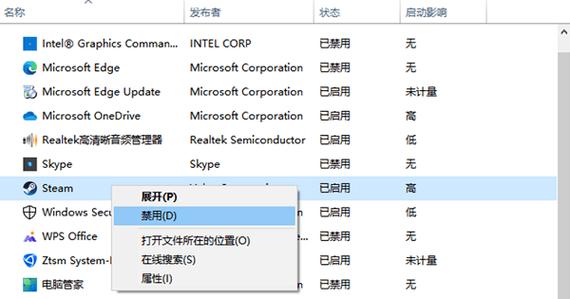
2、切换到「启动」选项卡会显示所有开机自启程序
3、右键点击不需要的项目选择「禁用」,已禁用的程序会显示「已禁用」标签
建议保留系统核心程序(如Windows Defender)和硬件驱动程序,不确定作用的项目可通过右键菜单「联机搜索」查看详细信息
二、系统设置界面操作(可视化界面)
1、进入「设置」→「应用」→「启动」
2、列表右侧的开关按钮可即时控制程序启动状态
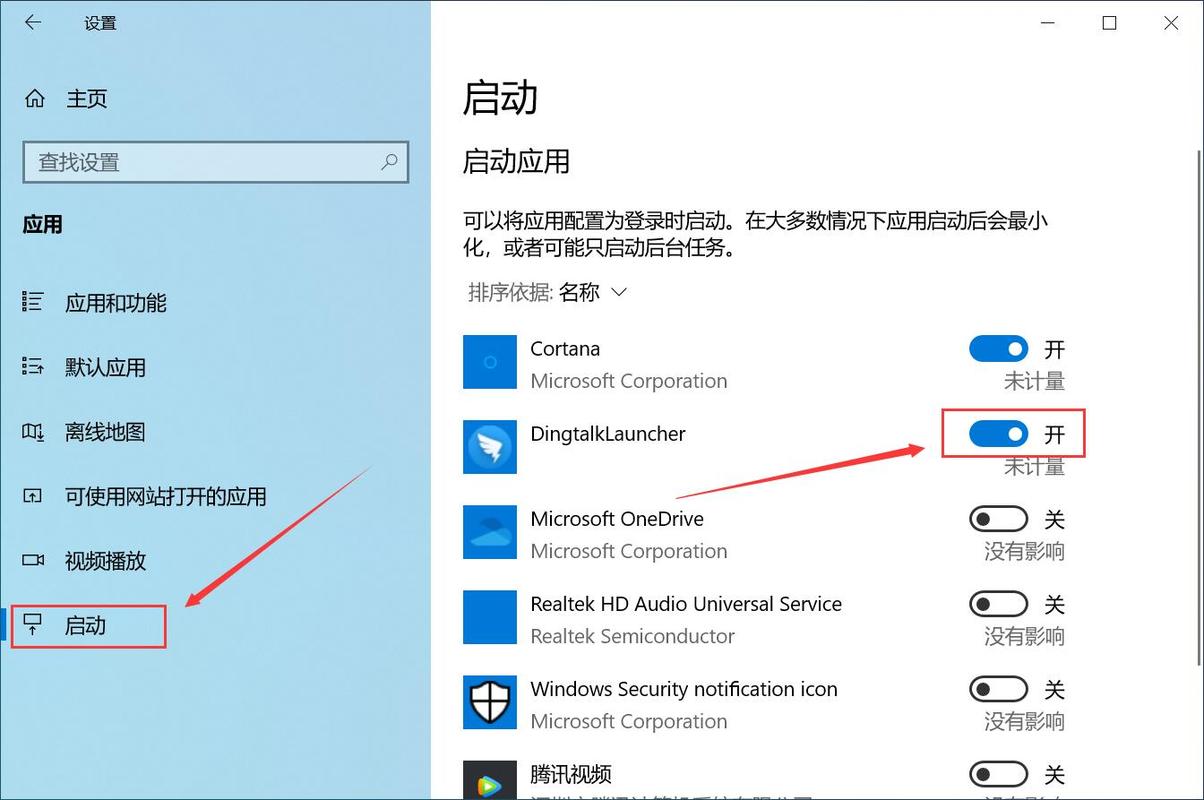
3、系统会智能标注每个程序对启动速度的影响程度(无影响/轻微影响/中度影响/严重影响)
注意:部分传统软件可能不会在此列表显示,需通过其他方式管理
三、注册表精准控制(进阶操作)
1、输入【regedit】启动注册表编辑器
2、定位至路径:HKEY_CURRENT_USER\Software\Microsoft\Windows\CurrentVersion\Run
3、右侧窗格显示所有用户级启动项,谨慎删除不需要的字符串值
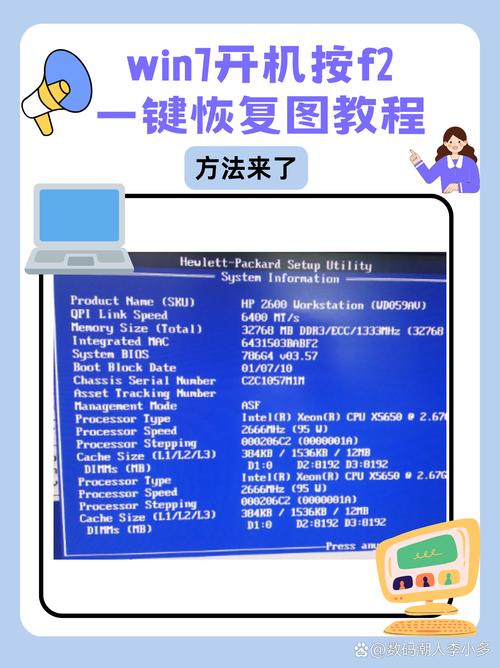
4、系统级启动项路径为:HKEY_LOCAL_MACHINE\SOFTWARE\Microsoft\Windows\CurrentVersion\Run
警告:修改前建议导出注册表备份,误删系统关键项可能导致功能异常
四、启动文件夹管理(传统方法)
1、按下【Win+R】输入【shell:startup】打开当前用户启动目录
2、输入【shell:common startup】查看所有用户启动目录
3、直接删除快捷方式即可禁用对应程序
特点:适合管理手动创建的启动项,部分软件安装时可能自动添加
五、第三方软件检测(辅助工具)
推荐使用微软官方开发的Autoruns工具(微软官网可下载),能检测包括服务、驱动、计划任务在内的所有自启动项目,优势在于能显示被隐藏的启动项,并标注数字签名验证状态,建议配合Process Explorer使用更全面分析进程关系。
常见误区与注意事项
1、禁用杀毒软件启动项可能造成安全防护延迟加载
2、显卡控制面板等硬件相关程序不建议禁用
3、计划任务中的启动项需要单独在「任务计划程序库」管理
4、浏览器更新程序、云同步工具往往是拖慢启动的常见因素
5、修改后建议重启两次观察效果,部分设置需要完整重启才能生效
优化后的设备可能出现的问题排查:若出现功能缺失,可重新启用相关启动项;遇到系统异常,可通过安全模式恢复设置,定期(建议每季度)检查启动项,及时清理已卸载软件的残留项,保持系统轻量化运行。
合理的启动项管理能让设备保持最佳状态,如同定期保养汽车发动机,与其追求开机速度的极致,不如建立科学的管理习惯,根据实际使用需求平衡系统资源分配,当电脑响应速度与工作效率同步提升时,你会感受到科技工具本该具备的流畅体验。
内容摘自:https://news.huochengrm.cn/cyzx/35269.html
 鄂ICP备2024089280号-2
鄂ICP备2024089280号-2