为什么需要重装系统?
电脑长时间使用后,系统运行变慢、频繁蓝屏、病毒感染或软件冲突等问题频发,重装系统能彻底清理冗余文件,恢复流畅性,系统升级(如从Windows 10升级到Windows 11)或更换硬盘时,重装也是必要操作。
准备工作:细节决定成败
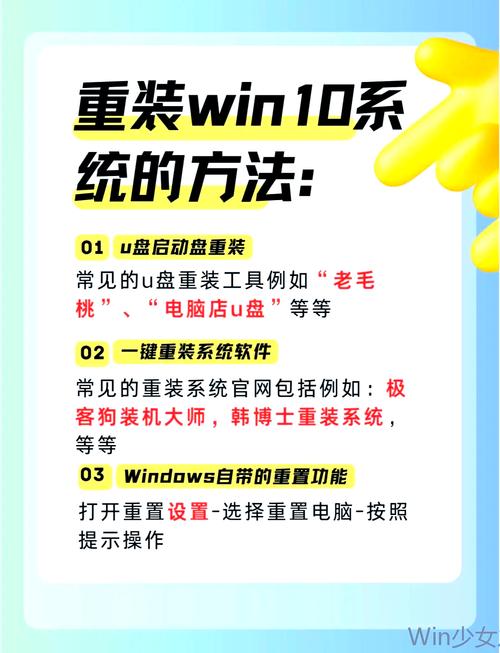
1、备份重要数据
- 将个人文件(文档、照片、视频)复制到移动硬盘、U盘或云存储。
- 记录已安装软件的产品密钥(如Office、专业工具),避免重装后无法激活。
- 导出浏览器书签、聊天记录等个性化配置。
2、获取系统镜像
官方渠道下载:微软官网提供Media Creation Tool,可制作最新版Windows系统镜像。

品牌电脑专用镜像:部分品牌(如戴尔、联想)官网提供定制系统,内置驱动和工具,兼容性更优。
3、制作启动盘
- 准备一个8GB以上的空白U盘,使用Rufus或Ventoy工具将系统镜像写入U盘,注意:制作过程会格式化U盘,需提前备份数据。
4、检查硬件兼容性
- 确认电脑硬件(如主板、CPU)支持新系统,Windows 11需TPM 2.0和安全启动功能。
操作步骤:从启动到完成安装
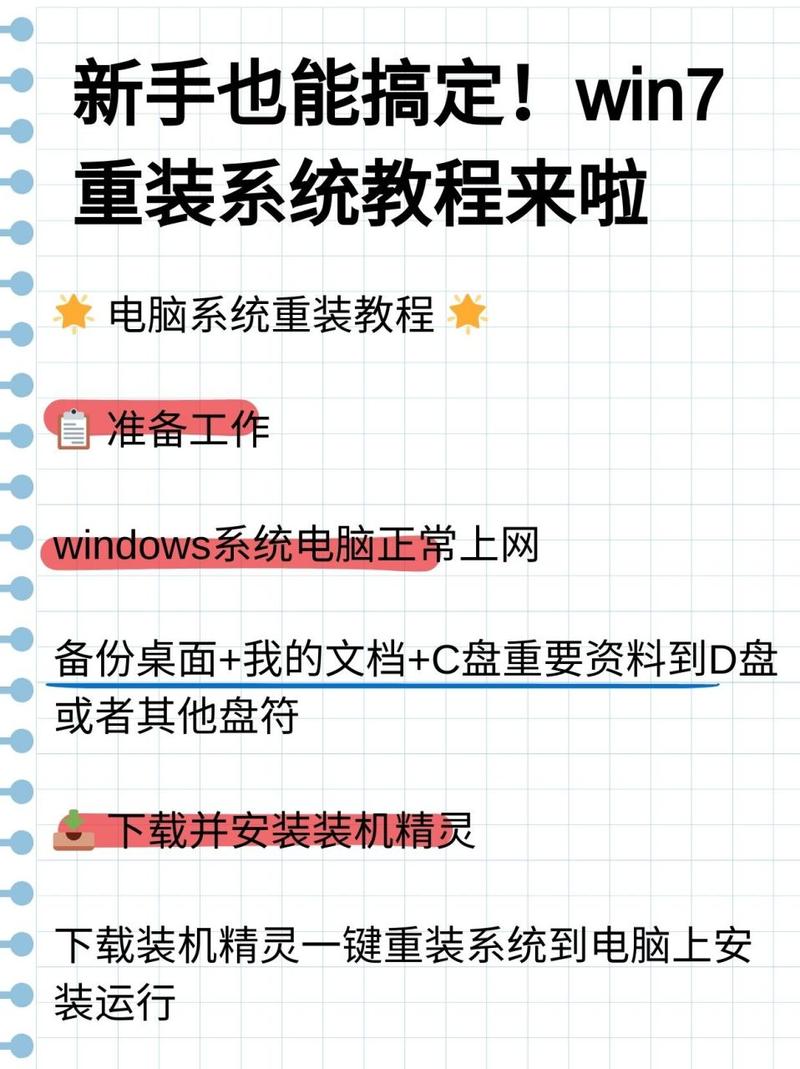
1、进入BIOS/UEFI界面
- 重启电脑,连续按品牌对应快捷键(戴尔F12、华硕F8、联想F2)进入启动菜单。
- 关闭“Secure Boot”(安全启动),将U盘设为第一启动项。
2、开始安装系统
- 进入安装界面后,选择“自定义安装”,删除原有系统分区(通常为C盘),新建分区并格式化。
注意:若需保留其他分区数据,切勿误删非系统盘(如D盘、E盘)。
3、系统初始化设置
- 安装完成后,根据提示设置地区、语言、用户账户和网络。
- 首次进入桌面时,系统可能自动安装基础驱动,但建议手动更新至最新版本。
安装后优化:让电脑焕然一新
1、驱动安装
- 使用品牌官网提供的驱动(如NVIDIA显卡驱动、声卡驱动),避免第三方工具捆绑软件。
- 若无法联网,可用手机下载驱动并通过USB传输至电脑。
2、系统更新与安全设置
- 打开Windows Update,安装所有补丁,修复潜在漏洞。
- 启用防火墙和Defender,或安装可信赖的第三方安全软件。
3、软件与个性化配置
- 优先安装高频使用软件(办公工具、浏览器),减少冗余程序占用资源。
- 调整电源模式、显示分辨率和任务栏布局,提升操作效率。
常见问题与解决方案
问题1:安装过程中提示“无法创建新分区”
解决方法:拔掉多余外接设备(如移动硬盘),仅保留启动盘;使用磁盘工具删除所有分区后重新分配。
问题2:进入系统后频繁蓝屏
解决方法:检查硬件兼容性(尤其是内存条和硬盘);更新主板BIOS至最新版本。
问题3:驱动安装失败
解决方法:从设备管理器手动选择驱动文件;或使用驱动兼容模式(如以Windows 10模式安装)。
个人观点
重装系统并非高深技术,但每一步都需要耐心,尤其对于重要数据,宁可多备份一次,也不可心存侥幸,若操作中遇到无法解决的难题,建议暂停并咨询专业人员,避免因小失大,保持系统整洁,定期清理,才是延长电脑寿命的关键。
内容摘自:https://news.huochengrm.cn/cyzx/35272.html
 鄂ICP备2024089280号-2
鄂ICP备2024089280号-2