台式电脑通常不具备内置无线网络功能,想要摆脱网线束缚实现WiFi连接,无线网卡是最直接的解决方案,本文将详细讲解如何正确选择、安装及使用无线网卡,帮助用户快速搭建稳定的无线网络环境。
一、选择适配的无线网卡类型
市面常见的无线网卡分为USB接口和PCI-E接口两种形态,USB无线网卡即插即用,适合新手或不愿拆机箱的用户,建议选择带有5G频段支持的双频型号(如AC1200及以上规格),确保能匹配主流路由器的高速传输,PCI-E无线网卡需要安装到主板插槽,信号接收更稳定,适合对网络延迟敏感的游戏玩家或视频工作者,选购时需确认主板是否有空闲的PCI-E x1插槽。
注意事项
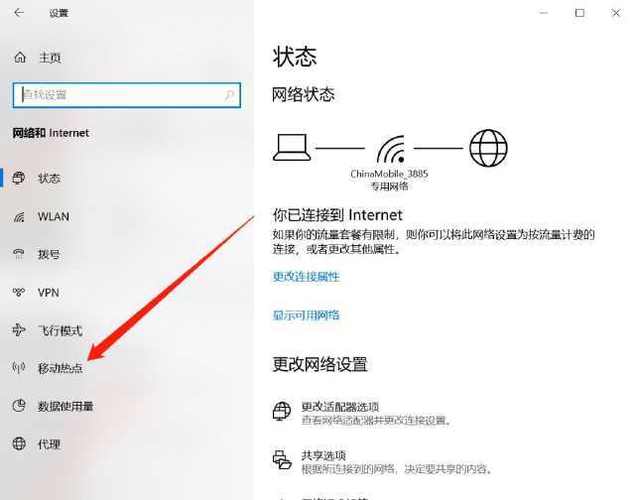
1、查看电脑操作系统版本是否在网卡驱动支持范围内
2、确认路由器支持的WiFi协议(如802.11ac/ax)与网卡匹配
3、优先选择带外置天线的型号增强信号接收能力
二、硬件安装的正确操作流程
USB无线网卡安装步骤
1、将网卡插入主板USB 3.0接口(蓝色接口),避免使用机箱前置接口可能导致的供电不足
2、等待系统自动识别设备,若未弹出驱动安装提示,需手动安装官方驱动

3、在设备管理器中确认「网络适配器」下出现新设备名称
PCI-E无线网卡安装步骤
1、关机并拔除电源线,触摸金属部件释放静电
2、拆卸机箱侧板,找到主板PCI-E x1插槽(通常位于显卡插槽下方)
3、对准缺口垂直插入网卡,用螺丝固定挡板后装回机箱
4、连接外置天线(如有),开机后安装官方驱动

三、驱动设置与网络配置要点
完成硬件安装后,需进行关键软件设置:
1、访问网卡品牌官网下载最新驱动程序(如Intel、TP-Link等官网支持页面)
2、禁用系统自动更新的通用驱动,避免兼容性问题
3、在「网络和共享中心」创建新的网络连接
- 选择「手动连接到无线网络」
- 输入准确的SSID名称并选择加密类型(WPA2/WPA3)
- 勾选「自动连接」和「即使未广播也进行连接」
性能优化技巧
- 在设备管理器中将网卡的电源管理模式设置为「最高性能」
- 使用WiFi分析工具(如NetSpot)避开信道拥堵
- 定期更新路由器固件与网卡驱动
四、排查常见连接故障
情景1:系统无法识别网卡
- 尝试更换USB接口,确认接口供电正常
- 在主板BIOS中检查PCI-E插槽是否启用
- 使用DriverStore Explorer彻底清理旧驱动残留
情景2:信号强度低/频繁断连
- 调整天线角度或加装信号放大器
- 将路由器与电脑之间的障碍物减少到3堵墙以内
- 在网卡高级设置中关闭「节能模式」
情景3:速率未达预期
- 确认路由器与网卡均支持MU-MIMO技术
- 在路由器后台启用160MHz频宽(需环境干扰较少)
- 使用iperf3工具进行局域网速率测试,排除外网因素
从实际使用体验来看,PCI-E网卡在《绝地求生》等竞技游戏中能将延迟稳定控制在35ms以内,相比USB网卡有15%以上的性能提升,对于4K视频剪辑等大文件传输场景,建议选择支持WiFi 6E标准的网卡,配合六类网线使用可突破千兆瓶颈,值得注意的是,部分廉价网卡存在虚标参数现象,选购时建议参考专业媒体实测数据,避免单纯比较理论速率值。(本文内容由网络工程师李工审核)
内容摘自:https://news.huochengrm.cn/cyzx/35429.html
 鄂ICP备2024089280号-2
鄂ICP备2024089280号-2