一、快速掌握快捷键:高效截屏的第一步
无论是工作还是日常使用,截屏功能都是电脑操作中不可或缺的一部分,掌握快捷键能极大提升效率。
Windows系统
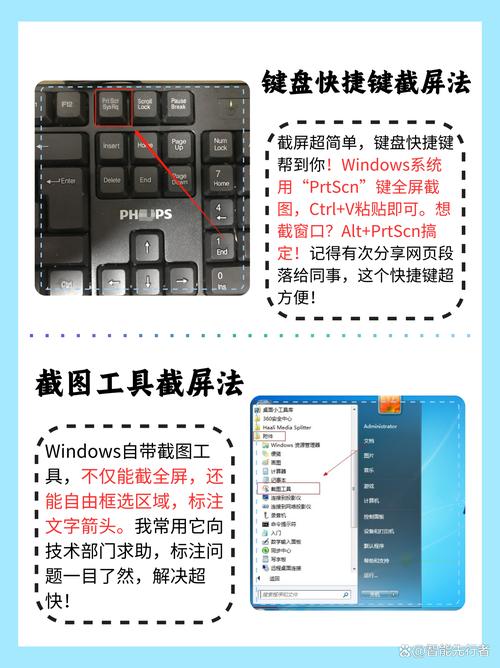
全屏截图:按下PrtScn键(部分键盘显示为Print Screen),系统会自动截取整个屏幕并保存在剪贴板,打开画图工具或微信等软件,按Ctrl+V即可粘贴保存。
当前窗口截图:按住Alt+PrtScn,仅截取当前活动窗口,适合精准捕捉对话框或特定界面。
Win10/11专属快捷键:Win+Shift+S可调出截图工具栏,支持矩形、自由形状、窗口或全屏截图,截图后可直接标注并保存。
macOS系统
全屏截图:Command+Shift+3,截图自动保存到桌面。
区域截图:Command+Shift+4,拖动光标选择区域,松开后完成截图。

窗口截图:按下Command+Shift+4后,再按空格键,光标变为相机图标,点击目标窗口即可。
二、系统自带工具:无需安装,功能齐全
除了快捷键,系统内置的截图工具往往被忽视,但它们功能强大且稳定。
Windows:截图工具与Snip & Sketch
传统截图工具:搜索“截图工具”,支持延迟截图(1-5秒),适合捕捉菜单弹出效果。
Snip & Sketch(Win10/11):通过Win+Shift+S调用,截图后可添加标注、荧光笔或标尺,支持直接分享到其他应用。
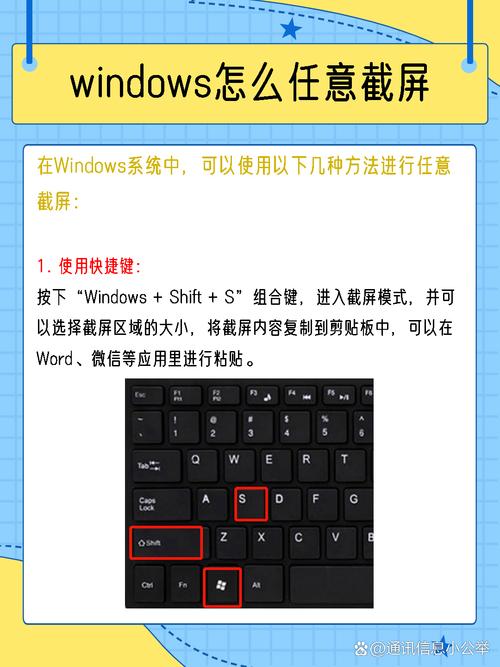
macOS:截图与预览功能结合
- 按下截图快捷键后,截图会以缩略图形式出现在屏幕右下角,点击可快速进入标记模式,添加文本、箭头或裁剪。
- 使用“预览”应用打开截图,通过工具栏调整颜色、大小或添加签名。
三、进阶需求:第三方工具推荐
若需更专业的截屏功能(如长截图、GIF录制),可借助第三方软件。
Snipaste(Windows/macOS)
支持将截图“贴”在屏幕上方便对照,并提供像素级标注工具,适合设计师或需要多图对比的场景。
Greenshot(Windows)
开源免费,截图后可直接导出到Word、Excel或邮件,内置模糊工具保护隐私信息。
Lightshot(跨平台)
轻量级工具,截图后可直接上传至云端生成链接,方便分享到社交媒体。
四、截屏后的实用技巧
截屏并非终点,合理编辑与管理才能发挥其价值。
1、标注与重点突出
- 使用箭头、方框或文字说明引导读者注意力。
- 敏感信息(如账号、姓名)用马赛克或模糊工具处理。
2、文件命名与存储规范
- 避免使用默认名称(如“截图2023.png”),建议按“日期+内容关键词”命名,0825_软件操作步骤”。
- 建立固定文件夹分类保存,防止文件散落难以查找。
3、跨设备同步与分享
- 通过云盘(如iCloud、OneDrive)自动同步截图,方便手机与电脑间调用。
- 社交软件(微信、QQ)的“文件传输助手”可作临时中转站。
五、常见问题解答
截图模糊怎么办?
检查是否缩放比例过高,部分软件(如微信)会自动压缩画质,建议用系统工具截图后直接保存为PNG格式。
无法使用快捷键如何解决?
某些键盘需配合Fn键(如笔记本),或检查系统设置中快捷键是否被修改(Windows路径:设置 > 辅助功能 > 键盘;macOS路径:系统偏好设置 > 键盘 > 快捷键)。
如何截取滚动长页面?
使用浏览器插件(如GoFullPage)或专业工具(PicPick、FastStone Capture),支持自动滚动拼接。
六、安全与隐私提醒
截屏可能涉及敏感信息,需注意:
1、公共场合截图时隐藏个人聊天记录、文件路径等隐私内容;
2、分享截图前,检查是否包含未打码的账号密码、证件信息;
3、谨慎使用第三方工具,优先选择官网下载,避免捆绑软件。
截屏看似简单,但细节处理直接影响效率与安全性,从基础快捷键到进阶工具,选择适合自身习惯的方法,才能让这一功能真正服务于工作与生活,一台电脑的实用程度,往往取决于用户是否愿意探索这些“隐藏技能”。
内容摘自:https://news.huochengrm.cn/cyzx/35529.html
 鄂ICP备2024089280号-2
鄂ICP备2024089280号-2