Word文档如何将两页内容合并为一页
在日常办公或学习场景中,我们常会遇到需要将Word文档的两页内容压缩到一页的情况,打印材料时节省纸张、提交文档时符合页数限制,或是让内容呈现更紧凑,本文将从实际操作方法出发,提供多种有效解决方案,并解释不同方法的适用场景,帮助用户快速解决问题。
方法一:调整页边距
页边距直接影响文档内容在页面上的分布,默认情况下,Word的页边距通常较宽,适当缩小页边距可腾出更多空间,减少分页。
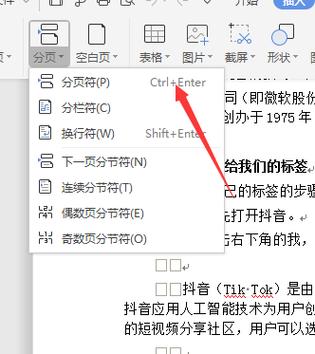
操作步骤:
1、打开Word文档,点击顶部菜单栏的【布局】或【页面布局】选项。
2、选择【页边距】,在下拉菜单中找到【自定义页边距】。
3、在弹出的窗口中,将上、下、左、右的数值调整为更小值(如1厘米)。
4、点击【确定】,观察内容是否已合并到一页。
注意事项:
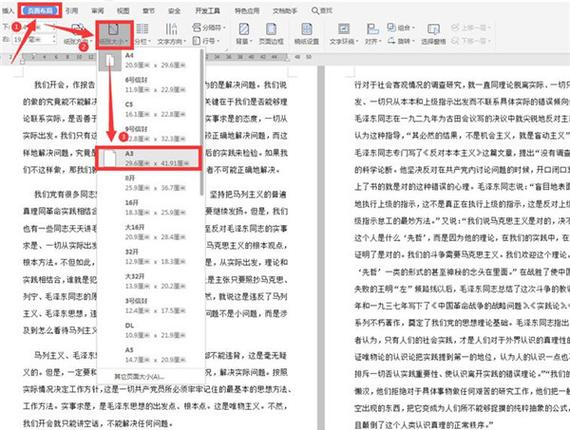
- 页边距过小可能导致打印时内容被裁剪,建议调整后通过打印预览确认效果。
- 若文档包含页眉、页脚,需同步调整其距离页边的位置。
方法二:缩小行间距与段落间距
行间距和段落间距过大会占用大量页面空间,通过压缩间距,可在不改变文字内容的前提下减少页数。
操作步骤:
1、选中需要调整的文本(按Ctrl+A全选),点击【开始】菜单中的【行和段落间距】图标。
2、选择较小的行距(如“1.0”或“固定值”设置为12磅)。
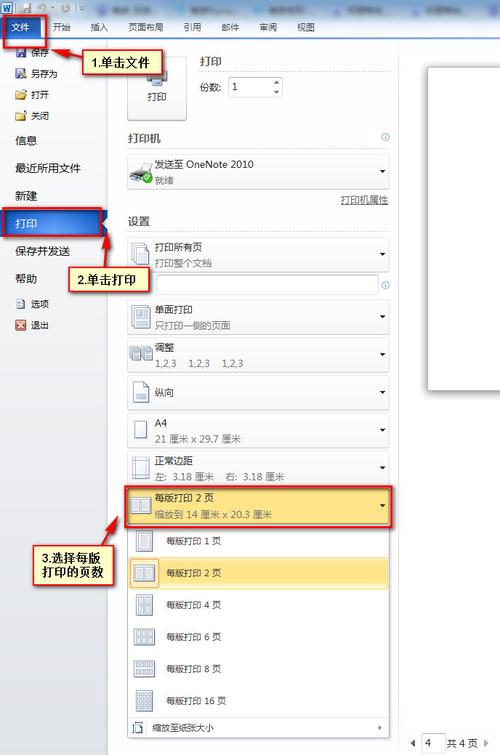
3、调整段落间距:右键点击段落,选择【段落】,在“间距”栏中将“段前”“段后”数值改为0行。
适用场景:
- 文档中存在大量空行或段落间隔较大的情况。
- 标题与正文之间的间距过大导致分页。
方法三:调整字体大小与字符间距
字体大小是影响页面内容密度的关键因素,略微缩小字号或调整字符间距,能有效减少页面占用。
操作步骤:
1、全选文本(Ctrl+A),在【开始】菜单中将字号从默认的“五号”(10.5磅)调整为“小五”(9磅)。
2、若仍需进一步压缩,可右键选择【字体】,在【高级】选项卡中调整“字符间距”为“紧缩”,数值建议设为0.1-0.3磅。
注意事项:
- 字号过小可能影响阅读体验,建议打印前预览确认清晰度。
- 标题与正文的字号差异需保持合理,避免影响文档美观。
方法四:分栏排版
将单栏排版改为双栏或多栏,能充分利用页面横向空间,缩短内容纵向长度。
操作步骤:
1、点击【布局】菜单,选择【栏】。
2、选择“两栏”或“三栏”(根据内容复杂度决定)。
3、若需自定义栏宽,点击【更多栏】,调整栏数和间距。
适用场景:
- 文档内容以文字为主,无复杂表格或图片。
- 需要保持较大字号但受限于页数要求。
方法五:缩放打印
通过打印设置直接压缩内容到一页,适用于快速调整且无需修改原文档的场景。
操作步骤:
1、点击【文件】→【打印】,或按快捷键Ctrl+P进入打印界面。
2、在打印设置的“每版打印页数”中选择“2页”。
3、Word会自动将两页内容缩放至一页,通过右侧预览确认效果。
注意事项:
- 此方法可能导致文字过小,建议仅用于临时需求。
- 缩放比例可手动调整,避免内容模糊。
特殊情况处理
1、表格跨页:
- 选中表格,右键选择【表格属性】,取消勾选“允许跨页断行”。
- 调整表格行高或缩小字体,使表格整体上移。
2、图片占用过多空间:
- 双击图片,在【格式】菜单中选择【压缩图片】,降低分辨率。
- 调整图片版式为“嵌入型”或“四周型”,避免单独占据页面。
个人观点
在实际操作中,建议优先采用调整页边距和行距的方法,既能保持文档可读性,又能高效压缩页面,若内容允许,分栏排版是提升专业性的选择;而缩放打印更适合紧急场景,需注意的是,任何调整都应以保证信息清晰为前提,避免因过度压缩导致阅读困难。
内容摘自:https://news.huochengrm.cn/cyzx/35540.html
 鄂ICP备2024089280号-2
鄂ICP备2024089280号-2