平板设备截图功能全解析
在现代智能设备的使用场景中,截图功能已成为高频操作需求,无论是保存重要信息、分享内容还是记录操作步骤,掌握平板电脑的截图方法能极大提升效率,本文将系统梳理主流平板设备的截图方式,涵盖不同品牌、系统及特殊场景下的操作技巧,帮助用户快速解决问题。
**一、基础操作:物理按键截图法
物理按键截图是平板设备最通用且稳定的方式,适用于绝大多数机型,尤其适合新手用户。
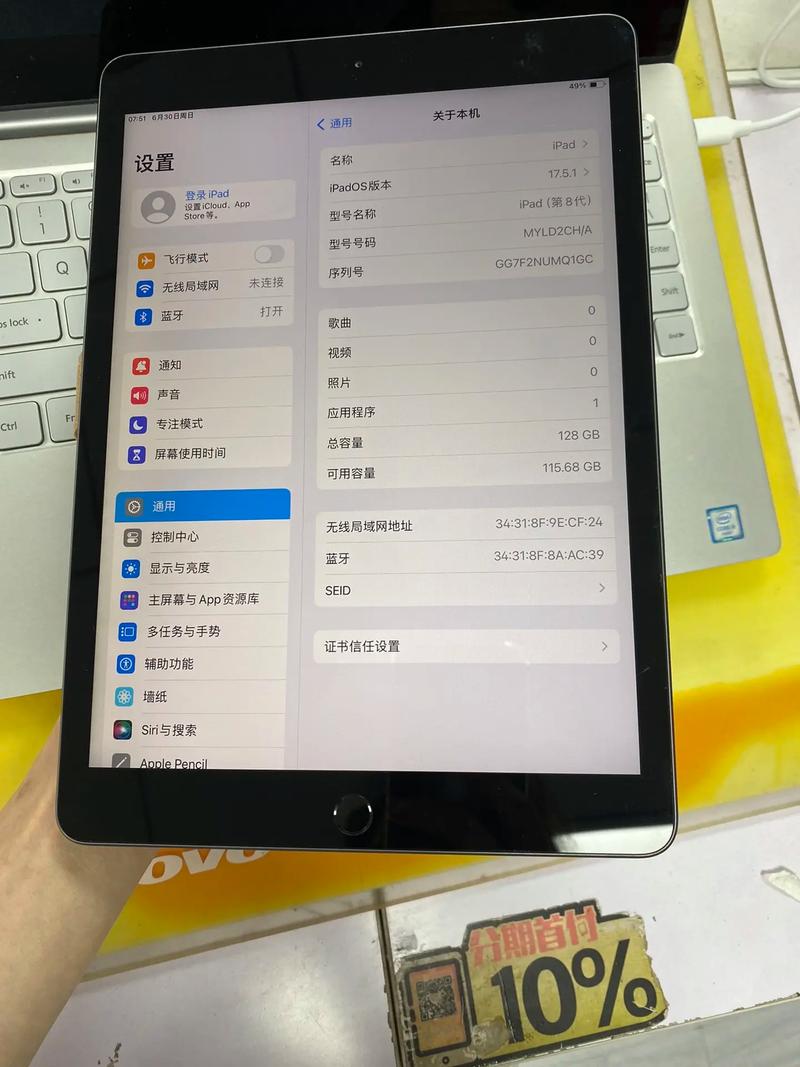
1、iPad(iOS系统)
带Home键的iPad:同时按下“顶部电源键”和“Home键”,听到“咔嚓”声或屏幕闪动即截图成功。
全面屏iPad(无Home键):按住“顶部电源键”与“音量上键”约1秒,屏幕闪动后松开即可。
2、安卓平板(如三星、华为、小米等)
- 通用方法为同时按下“电源键”和“音量下键”,屏幕短暂闪烁后,截图自动保存至相册。
- 部分品牌(如华为)支持指关节双击屏幕截图,需在设置中开启“智能截屏”功能。
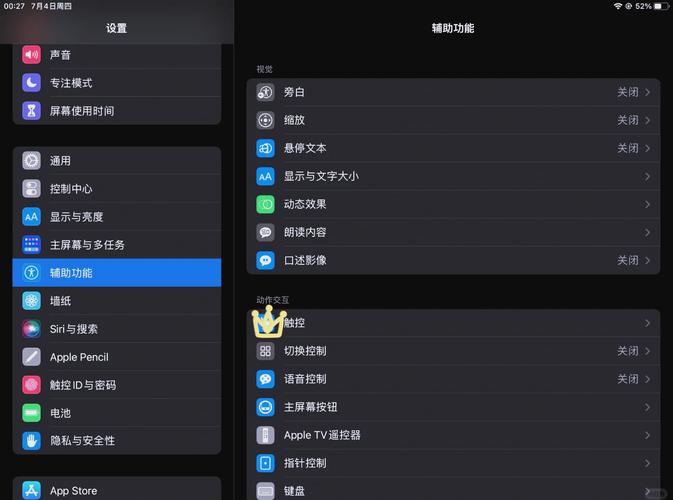
3、Windows平板(如Surface)
- 按住“电源键”+“音量上键”,截图默认保存在“图片”文件夹的“屏幕截图”子目录中。
注意事项:
- 按键需同时按压,避免间隔过长导致操作失败。
- 若截图后无反馈,可检查存储权限或重启设备。
**二、进阶技巧:手势与悬浮按钮
对于习惯触控操作的用户,手势截图和悬浮按钮能减少对物理按键的依赖,提升便捷性。

1、手势截图(以iPad为例)
- 开启“辅助触控”(小白点):进入“设置”>“辅助功能”>“触控”>“辅助触控”,开启后点击小白点选择“设备”>“更多”>“截图”。
- 自定义手势:部分第三方应用支持画图形触发截图,需提前设置触发区域。
2、悬浮按钮(安卓系统)
- 华为/荣耀平板:从屏幕右侧边缘向左滑动并停顿,调出侧边栏,选择“截屏”图标。
- 三星平板:下滑通知栏,点击“截取屏幕”按钮(部分机型需编辑快捷开关添加该功能)。
优势分析:
- 减少频繁按压物理键,延长设备使用寿命。
- 多任务操作时更高效,例如在游戏或视频播放中快速截图。
三、特殊场景:长截图与区域截图
普通截图仅能捕捉当前屏幕内容,而长截图和区域截图可满足更复杂的需求。
1、滚动长截图(安卓平板专属)
- 华为/小米平板:截图后点击预览图,选择“滚动截图”或“长截屏”选项,系统自动拼接多屏内容。
- 三星平板:截图后点击“延长”按钮,手动调整截取范围。
2、局部截图(iPad与安卓均支持)
- iPad:截图后点击预览图,选择“整页”选项可保存为PDF格式的长截图(需升级至iOS 13以上)。
- 安卓平板:截图后点击编辑工具,手动框选区域或添加标注。
适用场景:
- 保存聊天记录、网页文章等连续内容。
- 截取地图路线、表格数据等局部信息。
四、创意功能:触控笔截图与语音控制
高端平板设备通常配备触控笔或语音助手,进一步拓展截图玩法。
1、触控笔快捷截图(以三星S Pen为例)
- 抽出S Pen后,按住笔身按钮并双击屏幕,即可截取当前页面。
- 通过“智能多截图”功能,可自定义截图形状(圆形、矩形等)。
2、语音控制截图(安卓/iOS通用)
- 安卓平板:唤醒语音助手(如小爱同学、Bixby),说出“截屏”指令。
- iPad:通过Siri语音控制需借助快捷指令,自定义设置后实现语音截图。
创新价值:
- 为残障人士或特殊场景提供无障碍操作方案。
- 结合触控笔的压感特性,实现精准标注与批注。
**五、常见问题与解决方案
1、截图后图片模糊
- 检查屏幕分辨率设置,避免低分辨率模式运行。
- 清理存储空间,确保截图时内存充足。
2、截图功能失效
- 重启设备,排除系统临时错误。
- 更新系统版本,修复已知漏洞(如iOS 16.4曾修复截图延迟问题)。
3、无法找到截图文件
- 默认路径:相册“截图”分类或文件管理器的“Pictures/Screenshots”文件夹。
- 第三方应用截图可能单独保存在应用目录内(如微信聊天截图)。
观点
截图功能看似简单,却融合了硬件交互与软件优化的双重逻辑,随着平板设备形态的多样化,未来截图方式或进一步打破物理按键限制,向手势识别、眼动控制等方向延伸,用户在选择操作方式时,可结合自身习惯与设备特性,优先使用系统原生功能以保证稳定性,若追求效率,不妨尝试语音、悬浮按钮等创新交互,让科技真正服务于生活场景。
内容摘自:https://news.huochengrm.cn/cyzx/35549.html
 鄂ICP备2024089280号-2
鄂ICP备2024089280号-2