确认设备与网络环境
在连接无线路由器前,需准备以下设备与信息:
1、路由器(全新或已重置的路由器最佳)。

2、宽带账号及密码(由网络运营商提供)。
3、网线(通常随路由器附赠)。
4、可连接Wi-Fi的手机、电脑或平板。
确保光猫或入户网线已接通电源并正常工作,若为光纤入户,需确认光猫的LAN口已连接到路由器的WAN口;若为网线直接入户,将网线插入路由器的WAN口即可。
第二步:物理连接与开机
1、将路由器电源适配器插入电源插座,启动路由器。
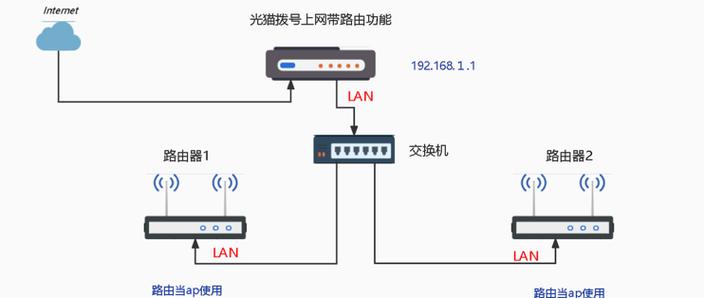
2、用网线连接光猫(或入户网线)与路由器的WAN口(接口通常为黄色并标有“WAN”字样)。
3、若需通过有线方式连接电脑,可用另一根网线将电脑网口与路由器的LAN口相连。
等待路由器指示灯稳定,电源灯常亮、WAN口灯闪烁表示连接正常,SYS(系统)灯规律闪烁代表设备运行中,若指示灯异常(如红色常亮),需检查网线是否插紧或联系运营商确认网络状态。
第三步:登录路由器管理界面
1、打开手机或电脑的Wi-Fi列表,找到路由器的默认Wi-Fi名称(SSID),名称通常印在路由器底部标签,格式如“TP-Link_XXXX”或“Huawei-XXXX”。
2、连接该Wi-Fi,初始密码同样标注于路由器标签。

3、打开浏览器,在地址栏输入管理地址(常见为192.168.1.1或192.168.0.1),按回车键进入登录页面。
4、输入默认用户名与密码(一般为“admin/admin”或“admin/空密码”),若已修改过密码,需使用新密码登录。
第四步:设置上网参数
登录成功后,按向导提示操作:
1、选择上网方式:
宽带拨号(PPPoE):需手动输入运营商提供的账号密码,适用于家庭光纤或ADSL拨号用户。
自动获取IP(DHCP):适用于光猫已拨号的情况,路由器直接联网。
静态IP:企业或特殊网络环境使用,需手动填写IP地址、子网掩码等信息。
2、配置无线网络:
- 自定义Wi-Fi名称(SSID),建议避免使用特殊符号或汉字。
- 设置Wi-Fi密码,选择WPA2/WPA3加密方式,密码长度建议8位以上,包含字母、数字及符号。
- 开启“双频合一”功能(若支持),路由器将自动为设备分配2.4GHz或5GHz频段,兼顾覆盖范围与传输速度。
3、保存设置:点击“完成”或“重启路由器”,等待设备生效。
第五步:测试网络连接
1、重新连接新设置的Wi-Fi,输入密码后检查是否成功接入。
2、打开网页或视频,测试网络是否流畅,若无法上网,尝试以下操作:
- 重启路由器与光猫。
- 检查宽带账号密码是否输入错误。
- 确认网线是否松动或损坏。
常见问题与解决方法
1. 无法进入管理界面
- 检查是否连接了路由器的Wi-Fi。
- 尝试更换浏览器(如Chrome、Edge)或清除缓存。
- 确认输入的IP地址是否正确,部分品牌使用特定域名(如tplogin.cn)。
2. 连接后网速慢
- 将路由器放置在空旷位置,远离金属物品或电器。
- 登录管理界面,切换Wi-Fi信道(推荐使用1、6、11信道避开干扰)。
- 关闭“双频合一”功能,手动为设备分配5GHz频段(适合近距离高速传输)。
3. 频繁断线
- 检查路由器散热情况,避免高温导致性能下降。
- 更新路由器固件至最新版本。
- 联系运营商确认宽带是否欠费或线路故障。
提升无线稳定性的技巧
1、定期重启路由器:长时间运行可能导致缓存堆积,影响性能,建议每周重启一次。
2、限制连接设备数量:过多设备同时联网会占用带宽,可在管理界面设置“最大连接数”。
3、启用访客网络:为临时用户单独开设网络,避免主密码泄露。
4、使用Mesh组网:大户型或复式家庭可通过多个路由器组网,消除信号死角。
个人观点
无线路由器作为家庭网络的核心设备,正确连接与配置直接影响使用体验,首次安装时,建议严格按说明书操作,避免跳步导致后续问题,对于普通用户,选择界面友好、功能简洁的路由器更易上手;技术爱好者则可尝试刷入第三方固件解锁高级功能,网络环境千差万别,遇到复杂问题时,咨询厂商客服或专业工程师仍是最高效的解决方式。
内容摘自:https://news.huochengrm.cn/cyzx/35562.html
 鄂ICP备2024089280号-2
鄂ICP备2024089280号-2