惠普打印机WiFi连接全指南
随着无线技术的普及,惠普打印机通过WiFi连接实现无线打印,已成为提升办公效率的必备技能,无论是家庭用户还是企业团队,掌握这一操作都能减少线缆束缚,让文件传输更便捷,以下将详细介绍惠普打印机连接WiFi的多种方法,并针对常见问题提供解决方案,助您轻松完成设置。
**一、连接前的准备工作
1、确认设备兼容性

惠普打印机型号众多,并非所有机型均支持无线功能,在操作前,需查看打印机控制面板是否有无线标识(如WiFi图标),或参考说明书确认是否具备无线模块。
2、检查网络环境
- 确保路由器已开启2.4GHz频段(部分惠普打印机不支持5GHz频段)。
- 记录WiFi名称(SSID)和密码,避免输入错误。
- 将打印机放置在路由器信号覆盖范围内,避免因距离过远导致连接不稳定。
3、更新固件与驱动

通过惠普官网下载最新版打印机驱动程序和固件,确保设备兼容当前网络协议。
**二、4种常用连接方法详解
方法1:通过WPS一键连接(适用于支持WPS的路由器)
步骤:
1、开启打印机电源,待准备就绪后,按住控制面板上的“无线”或“WPS”按钮3秒,直至指示灯闪烁。
2、2分钟内按下路由器的WPS按钮(通常位于路由器背面),打印机与路由器将自动配对。
3、等待打印机指示灯常亮,即表示连接成功。
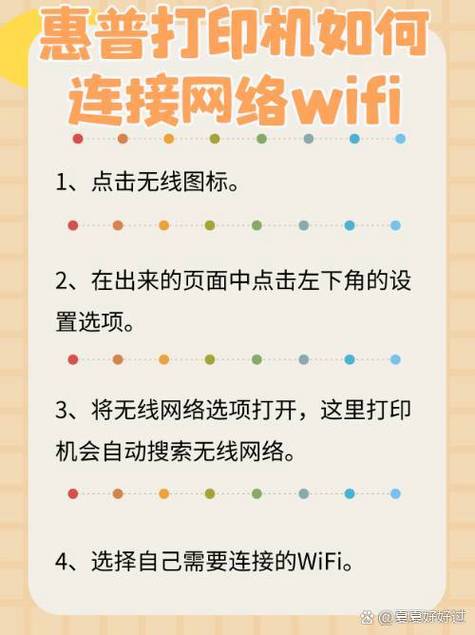
适用场景: 操作简单,适合对网络设置不熟悉的用户。
方法2:使用HP Smart应用程序(推荐)
步骤:
1、在手机或电脑端下载并安装“HP Smart”应用(支持iOS、Android、Windows/macOS系统)。
2、打开应用,点击“添加打印机”,根据提示开启打印机无线功能。
3、选择家庭WiFi网络,输入密码后完成绑定。
4、打印测试页验证是否成功。
优势:
- 可视化引导,降低操作门槛。
- 可同时管理多台惠普设备,远程监控墨水量及打印状态。
方法3:通过打印机控制面板手动设置
步骤:
1、进入打印机菜单,选择“网络设置”或“无线设置向导”。
2、在可用网络列表中找到目标WiFi名称,点击后输入密码。
3、保存设置并重启打印机,待无线指示灯稳定后即可使用。
注意事项:
- 输入密码时需区分大小写,建议关闭手机输入法的“智能纠错”功能,避免自动添加空格。
- 若列表未显示WiFi名称,可尝试重启路由器或打印机。
方法4:临时无线直连(无路由器环境)
部分惠普打印机支持“无线直连”(WiFi Direct)功能,可直接与设备配对,无需依赖路由器。
步骤:
1、在打印机菜单中开启“无线直连”功能,记录显示的SSID和密码。
2、在手机或电脑的WiFi列表中选择该SSID,输入密码连接。
3、打印时选择“HP无线直连”作为输出端口。
适用场景: 临时会议、户外办公等无固定网络的环境。
**三、常见问题与解决方案
问题1:打印机无法搜索到WiFi信号
排查原因: 路由器距离过远、打印机未开启无线功能、网络频段不兼容。
解决方法: 重启打印机和路由器,确认打印机支持2.4GHz频段,并检查无线功能是否启用。
问题2:连接后频繁断线
排查原因: 信号干扰(如微波炉、蓝牙设备)、IP地址冲突。
解决方法: 将路由器与打印机放置在开阔区域,或在路由器后台为打印机分配固定IP地址。
问题3:密码正确但仍提示错误
排查原因: 输入法格式错误(如误选全角字符)、密码长度超限。
解决方法: 改用英文输入法重新输入,或暂时修改WiFi密码为纯数字测试。
**四、提升无线打印体验的小技巧
1、优先选择双频路由器:若打印机支持5GHz频段,可分配独立信道减少干扰。
2、定期维护设备:每月清洁打印机内部灰尘,避免散热不良导致性能下降。
3、启用网络唤醒功能:通过HP Smart设置“自动唤醒”,避免长时间待机后无法响应。
观点
无线连接不仅是技术升级,更是工作方式的革新,惠普打印机通过多样化的联网方案,兼顾了不同用户群体的需求,实际操作中,推荐优先使用HP Smart应用,其交互设计直观且功能全面,尤其适合多设备协同办公的场景,若遇到连接故障,耐心排查网络环境与设备状态,往往能快速解决问题,高效无线办公,从一次成功的WiFi连接开始。
内容摘自:https://news.huochengrm.cn/cyzx/35682.html
 鄂ICP备2024089280号-2
鄂ICP备2024089280号-2