当电脑无法启动时,用户通常会感到焦虑,但大多数情况下问题并非无法解决,本文将从硬件、电源、系统等多个角度提供具体排查方法,帮助用户快速定位故障并尝试修复,以下内容基于计算机维修领域的常见案例和技术手册整理,确保信息的专业性与实用性。
**第一步:检查电源与基础硬件连接
1、确认电源供应正常
按下开机键后若电脑无任何反应(指示灯不亮、风扇不转动),优先检查电源线是否插紧,尝试更换插座或使用其他电器测试插座是否正常供电,如果是笔记本电脑,拔掉电源适配器,仅用电池开机测试。

2、排查硬件接触不良
台式机用户可打开机箱侧板,重新插拔内存条与显卡,用橡皮擦轻轻擦拭金手指(金属接触部分),去除氧化层,若主板上有独立纽扣电池(CMOS电池),可取出等待1分钟后重新安装,重置BIOS设置。
**第二步:观察开机阶段的异常提示
若电脑通电但无法进入系统,屏幕可能出现以下提示,需针对性处理:
“No Boot Device Found”:系统未检测到启动盘,检查硬盘数据线和电源线是否松动,进入BIOS(开机时按Del/F2键)确认硬盘是否被识别。
蓝屏报错(如INACCESSIBLE_BOOT_DEVICE):可能是系统文件损坏,尝试通过Windows安装U盘启动,选择“修复计算机” > “疑难解答” > “启动修复”。
黑屏且光标闪烁:可能是显卡驱动冲突,重启时按F8(部分机型为Shift键)进入安全模式,卸载最近安装的驱动或软件。

**第三步:检测硬件故障
1、最小系统法排除问题
断开所有外接设备(U盘、打印机等),仅保留主板、CPU、内存和电源,若能正常开机,再逐一连接其他硬件,定位故障部件。
2、通过报警声判断故障
主板在开机时会通过蜂鸣声提示错误类型。
- 连续短响:内存故障
- 一长两短:显卡问题
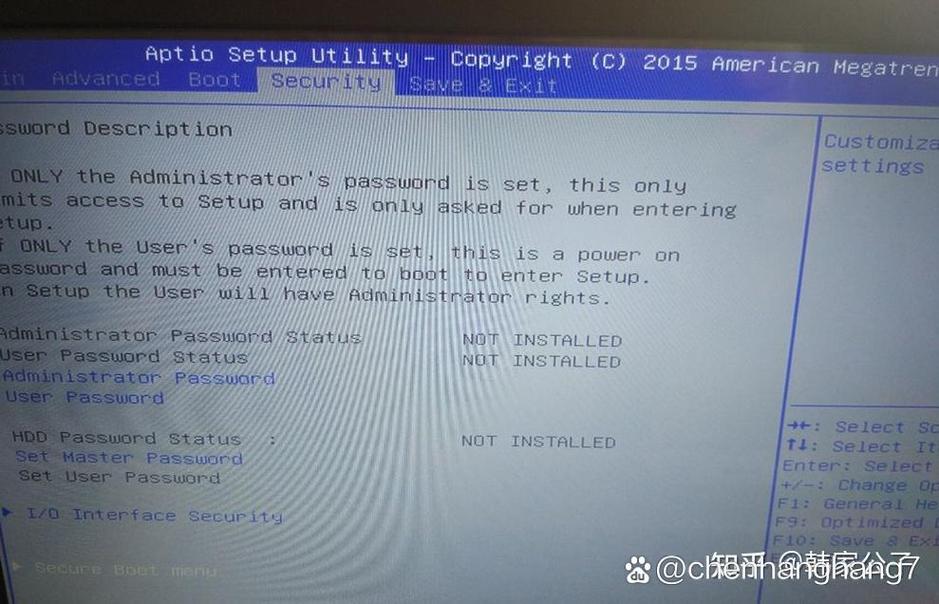
- 持续长鸣:电源异常
不同品牌主板报警声含义可能不同,需查阅对应型号的说明书。
**第四步:处理系统崩溃或病毒感染
1、使用安全模式修复
开机时多次按F8(Windows 10/11需在设置中提前启用高级启动),选择“安全模式”,在此模式下:
- 运行杀毒软件全盘扫描;
- 卸载近期安装的更新或软件;
- 执行命令sfc /scannow修复系统文件。
2、重置或重装系统
若系统损坏严重,可通过Windows恢复环境选择“保留文件重置”或“完全清除数据重装”,建议提前备份数据,避免丢失重要文件。
**第五步:预防措施与长期维护建议
定期清理内部灰尘:散热不良可能导致硬件故障,建议每半年用压缩空气清理机箱和风扇。
避免强制关机:长按电源键强制关机会增加硬盘损坏风险,非必要情况下尽量通过系统正常关机。
备份关键数据:使用云存储或外置硬盘定期备份,防止突发故障导致数据丢失。
电脑无法启动的原因复杂多样,但通过逻辑性排查,80%以上的问题可由用户自行解决,若以上步骤仍无法修复,建议联系品牌售后或专业维修人员,避免自行拆解导致保修失效,从个人经验来看,日常使用中养成良好的维护习惯,远比故障后的紧急处理更有效。(字数:约1250字)
内容摘自:https://news.huochengrm.cn/cyzx/35749.html
 鄂ICP备2024089280号-2
鄂ICP备2024089280号-2