如何高效设置共享文件夹?实用指南助你轻松管理文件共享
在数字化办公与家庭协作中,共享文件夹是提升效率的重要工具,无论是团队协作、家庭文件共享,还是跨设备数据同步,合理设置共享文件夹能大幅减少重复传输文件的繁琐,本文将详细讲解不同场景下共享文件夹的设置方法,并提供安全管理的核心技巧,帮助你快速掌握这一技能。
一、共享文件夹的基础概念与作用
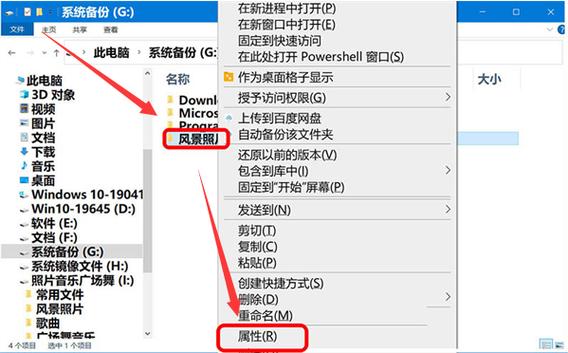
共享文件夹的本质是通过网络将本地文件夹的访问权限分配给其他用户或设备,其核心优势在于:
1、实时同步:多用户可同时访问最新文件,避免版本混乱。
2、权限控制:根据需求分配“只读”“编辑”或“完全控制”权限。
3、跨平台协作:支持Windows、macOS、Linux等多系统互联。
适用场景包括:
- 企业内部文档集中管理
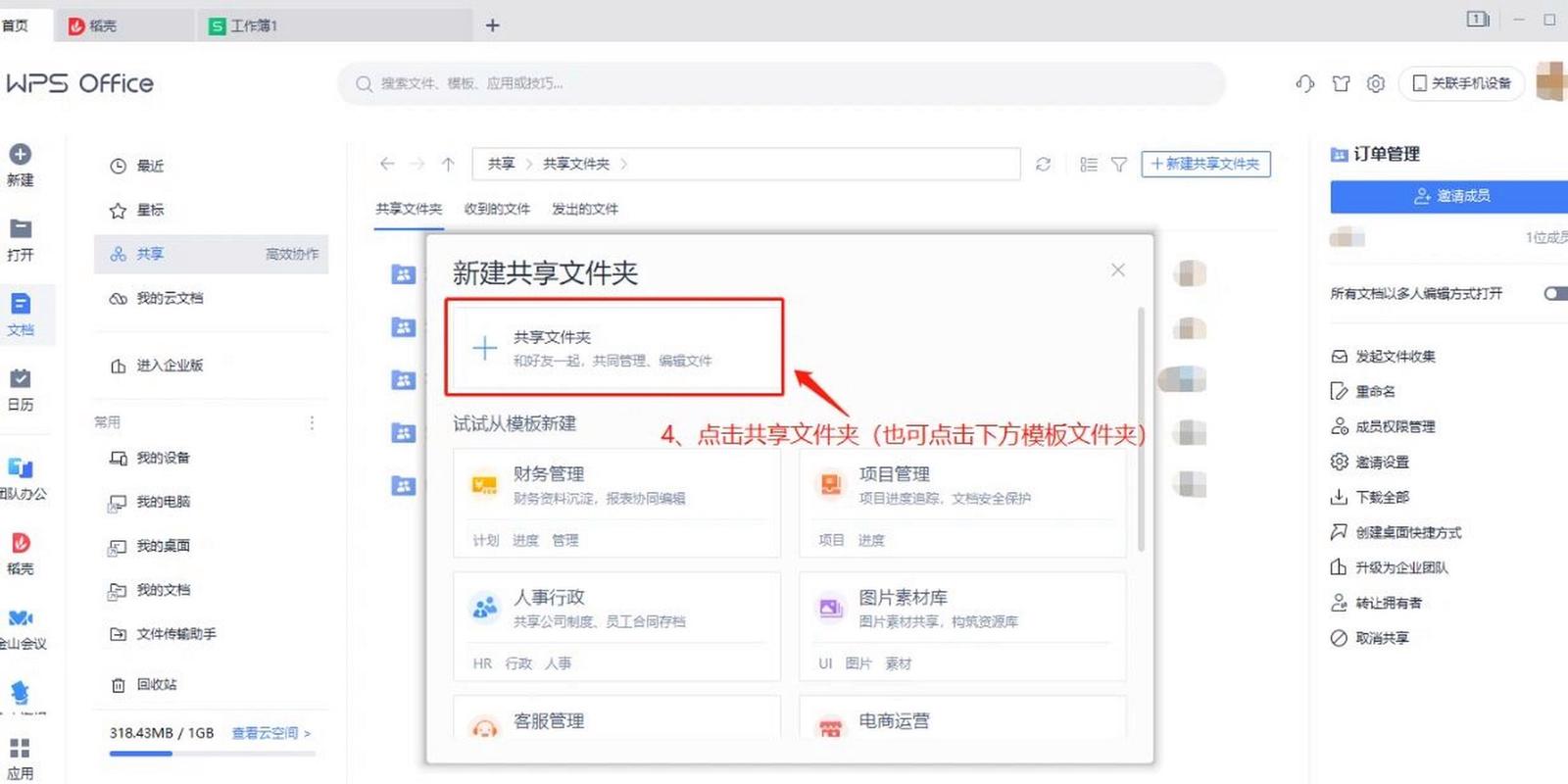
- 家庭照片、视频共享
- 项目团队协同编辑文件
二、Windows系统共享文件夹设置步骤
环境要求:同一局域网下的设备,且网络设置为“专用网络”。
操作流程:
1、创建共享文件夹
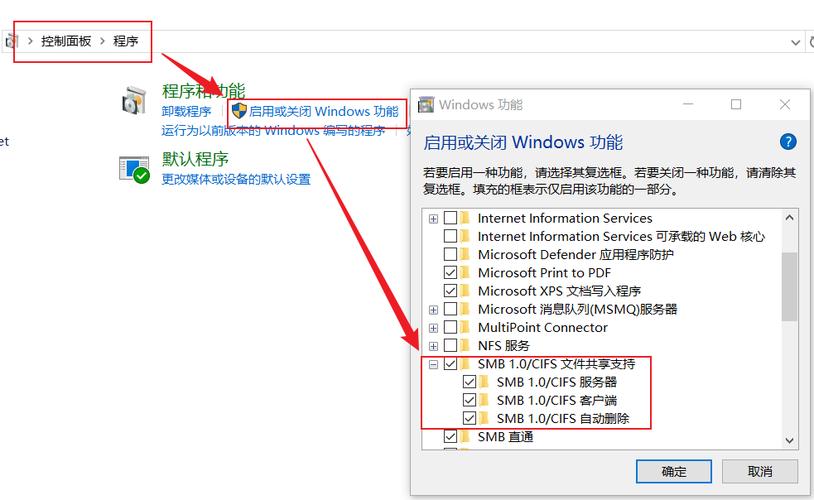
- 右键点击需共享的文件夹 → 选择“属性” → 进入“共享”标签页 → 点击“高级共享”。
- 勾选“共享此文件夹” → 可自定义共享名称(如“Project Files”)。
2、设置访问权限
- 点击“权限”按钮 → 添加用户或组(如“Everyone”为所有人) → 勾选允许的权限类型。
- 建议遵循最小权限原则,避免过度授权。
3、配置网络发现(可选)
- 进入“控制面板” → “网络和共享中心” → 启用“网络发现”和“文件和打印机共享”。
4、其他设备访问
- 在另一台电脑的文件资源管理器中输入:\\[目标电脑IP地址]\共享文件夹名称(如\\192.168.1.100\Project Files)。
三、macOS共享文件夹设置方法
步骤说明:
1、开启文件共享功能
- 进入“系统设置” → “通用” → “共享” → 开启“文件共享”。
- 点击“信息”图标 → 添加需要共享的文件夹。
2、配置用户权限
- 在“用户”列表中添加允许访问的账户(如家庭成员或同事的Apple ID)。
- 为每个用户分配“只读”或“读与写”权限。
3、跨平台访问设置
- 若需与Windows设备互通,需勾选“使用SMB共享文件” → 添加Windows账户。
4、访问共享文件夹
- 其他Mac用户:通过Finder侧边栏“网络”找到目标设备。
- Windows用户:在文件资源管理器输入smb://[Mac的IP地址]。
四、Linux系统共享文件夹配置(以Ubuntu为例)
推荐工具:Samba(兼容Windows协议)。
操作步骤:
1、安装Samba服务
- 终端输入命令:sudo apt-get install samba。
2、创建共享目录
- 新建文件夹(如/home/user/shared) → 修改权限:sudo chmod 777 /shared。
3、编辑Samba配置文件
- 打开配置文件:sudo nano /etc/samba/smb.conf。
- 在文件末尾添加:
[SharedFolder]
path = /home/user/shared
writable = yes
guest ok = yes4、重启服务并访问
- 终端执行:sudo service smbd restart。
- 其他设备通过IP地址访问(如Windows输入\\192.168.1.100\SharedFolder)。
五、NAS设备共享文件夹的高级管理
若使用群晖(Synology)、威联通(QNAP)等NAS设备,可通过以下方式优化共享:
1、多层级权限分配:按部门或项目组设置用户组,批量管理权限。
2、版本控制:启用“快照”功能,防止误删或文件损坏。
3、外网访问:通过DDNS或QuickConnect实现远程安全访问。
**六、共享文件夹的安全管理建议
1、定期更新密码:为共享账户设置强密码,并每3个月更换一次。
2、禁用匿名访问:除非必要,否则关闭“Guest”账户权限。
3、日志监控:通过系统日志或第三方工具(如Windows事件查看器)追踪异常访问行为。
4、数据备份:使用云存储或外接硬盘对重要共享文件进行定期备份。
共享文件夹的设置并非“一劳永逸”,需根据实际需求动态调整权限与安全策略,尤其在混合办公场景下,清晰的权限划分和定期审计是避免数据泄露的关键,从个人经验来看,80%的共享文件夹安全问题源于过度授权或弱密码,因此建议优先从这两方面入手优化。
内容摘自:https://news.huochengrm.cn/cyzx/35832.html
 鄂ICP备2024089280号-2
鄂ICP备2024089280号-2