三星手机作为全球知名品牌,凭借丰富的功能和人性化设计深受用户喜爱,截屏作为日常高频操作之一,不同型号的三星设备可能采用不同方式实现,本文将系统梳理各类三星机型的截屏方案,帮助用户快速掌握适合自己的操作方法。
一、物理按键截屏
绝大多数三星手机支持经典按键组合截屏,同时按住「电源键」与「音量下键」约1秒,听到提示音并看到屏幕边缘闪烁即表示成功,此方法适用于Galaxy S系列、Note系列及A系列等主流机型,实际操作时需注意两点:1. 按键需同时按压 2. 保持按压至屏幕动画出现,若操作无效,可检查系统设置中的「侧键」选项是否被误修改。
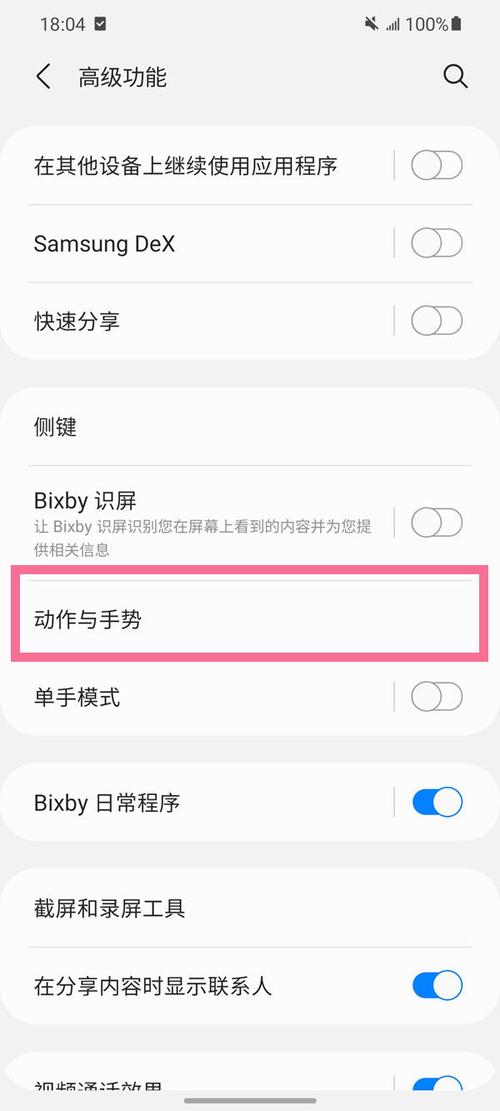
二、手势滑动截屏
从Galaxy S8开始,三星引入手掌滑动截屏功能,激活路径:设置>高级功能>动作与手势>开启「手掌滑动截屏」,将手掌侧边贴紧屏幕,从左至右(或右至左)快速滑动即可完成截屏,建议操作时保持手部干燥,滑动速度适中,此方式特别适合单手操作场景,但需注意部分贴膜可能影响灵敏度。
三、快捷面板截屏
下拉通知栏找到「截取屏幕」图标,点击即可生成截图,若未显示该图标,可通过编辑快捷面板添加,此方法优势在于:1. 避免误触物理按键 2. 适合手部活动不便时使用 3. 与Bixby语音指令联动使用更高效。
四、S Pen专属功能(Note系列)
Note系列用户拔出S Pen即自动弹出浮窗指令,点击「截屏编写」可进行区域截屏,进阶用法包括:1. 长按S Pen按钮圈选特定区域 2. 使用「智能多截图」捕获滚动长页面 3. 直接在手写备忘录中插入截图,这些功能充分展现Note系列的生产力优势。
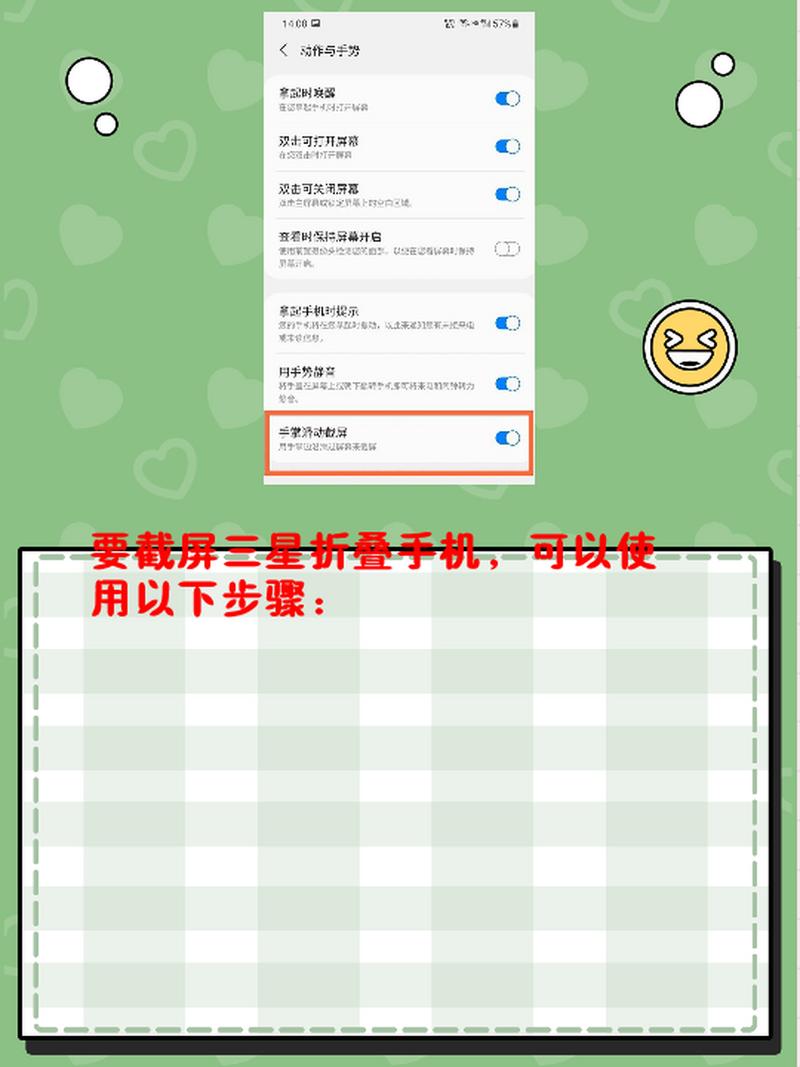
五、智能助手协同操作
唤醒Bixby语音助手说「截屏」可直接完成操作,结合「Bixby日常程序」可设置自动化截屏场景,例如连接特定WiFi时自动截屏保存重要信息,开发者选项中的「显示触摸操作」功能,可辅助录制操作教程时同步生成截图序列。
截屏后的编辑与管理
成功截图后,通知栏会立即弹出预览图,点击进入编辑界面可使用:1. 马赛克工具 2. 文字标注 3. 形状绘制 4. 裁剪旋转等基础功能,对于聊天记录等长内容,建议使用「滚动截屏」功能,最多可连续截取15屏内容,通过Good Lock套件中的「MultiStar」模块,可扩展截屏后自动拼接PDF等高级功能。
常见问题处理
若出现无法截屏的情况,建议按以下步骤排查:1. 检查存储空间是否充足 2. 重启设备解除系统临时错误 3. 进入安全模式检测第三方应用冲突 4. 更新系统至最新版本,部分金融类App会主动屏蔽截屏功能,属于正常的安全机制。

定期清理截图可前往相册的「截图」相册分类管理,配合三星云或第三方网盘设置自动备份,对于专业用户,推荐使用DeX模式连接显示器时,通过Windows系统的「你的手机」应用直接截取手机画面,掌握这些技巧不仅能提升操作效率,更能充分发挥三星设备的软硬件协同优势。
内容摘自:https://news.huochengrm.cn/cyzx/36268.html
 鄂ICP备2024089280号-2
鄂ICP备2024089280号-2