在Word文档中绘制剪裁线,虽然看似简单,却蕴含着诸多技巧与细节,无论是为了制作宣传册、海报,还是进行文档排版,掌握精准绘制剪裁线的方法都能让工作事半功倍,就让我们深入探索在Word中如何绘制剪裁线的奥秘。
准备工作
在开始绘制剪裁线之前,确保你的计算机已经安装了Microsoft Word软件,并且熟悉其基本操作界面,了解一些基本的绘图工具和功能将有助于你更高效地完成任务。
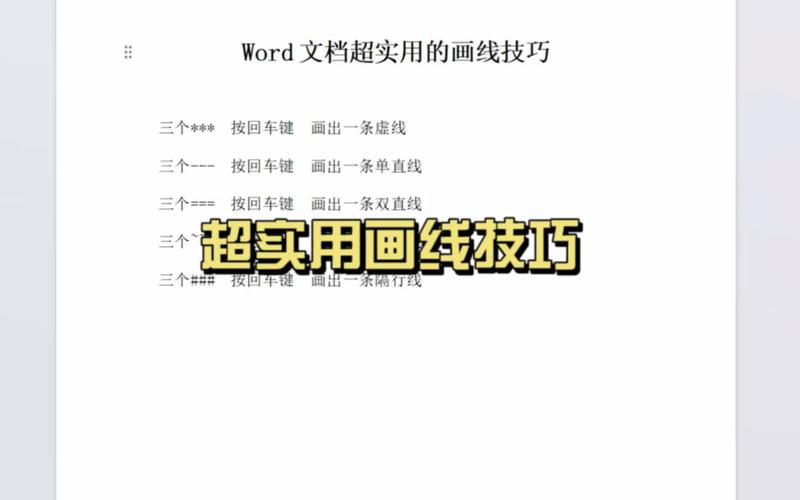
绘制步骤
1、打开Word文档:启动Microsoft Word,并打开你需要绘制剪裁线的文档,如果没有现成的文档,你可以新建一个空白文档。
2、进入绘图模式:在Word的顶部菜单栏中,点击“插入”选项卡,然后选择“形状”下拉菜单中的“直线”工具,这将激活绘图模式,允许你在文档中绘制线条。
3、设置线条属性:在绘制线条之前,你可以先设置线条的颜色、粗细等属性,这可以通过“格式”选项卡下的“形状轮廓”来实现,选择合适的颜色和粗细,以确保剪裁线符合你的设计需求。
4、绘制水平剪裁线:将鼠标光标移动到文档中你想要绘制剪裁线的位置,按住鼠标左键不放,水平拖动鼠标以绘制一条直线,释放鼠标后,一条水平剪裁线就绘制完成了。
5、绘制垂直剪裁线:同样地,将鼠标光标移动到文档中你想要绘制垂直剪裁线的位置,这次,按住鼠标左键不放,垂直拖动鼠标以绘制一条直线,释放鼠标后,一条垂直剪裁线就绘制完成了。
6、调整剪裁线位置:如果绘制的剪裁线位置不够准确,你可以通过点击线条并拖动其端点或边缘来调整其位置,还可以使用“格式”选项卡下的“排列”和“对齐”功能来精确控制剪裁线的位置和方向。
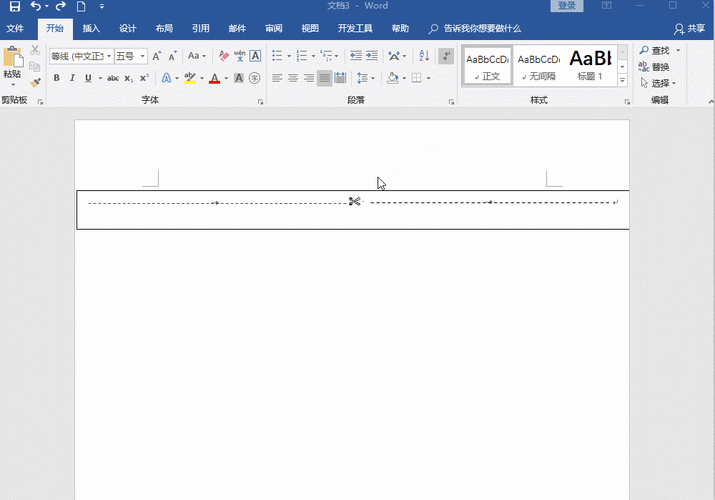
7、保存文档:完成剪裁线的绘制后,别忘了保存你的文档,点击Word顶部菜单栏中的“文件”选项,然后选择“保存”或“另存为”来保存你的工作成果。
表格辅助绘制(可选)
如果你需要在文档中绘制多个平行或垂直的剪裁线,使用表格可能会更加方便,以下是利用表格辅助绘制剪裁线的方法:
插入表格:在Word的“插入”选项卡中,选择“表格”并插入一个适当行数和列数的表格,这个表格将作为剪裁线的参考框架。
调整表格尺寸:根据需要调整表格的尺寸和边框样式,使其符合你的设计要求。
绘制剪裁线:在表格内部或外部绘制剪裁线,利用表格的行列作为参考,可以更容易地绘制出平行或垂直的线条。
注意事项
分辨率和打印效果:在绘制剪裁线时,请确保你的文档分辨率足够高,以避免打印时出现模糊或锯齿状的边缘。
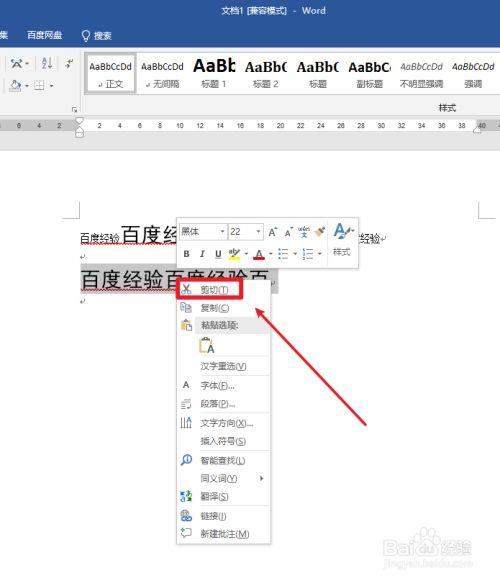
兼容性问题:不同的打印机和纸张类型可能会对剪裁线的打印效果产生不同的影响,在打印前,最好进行测试打印以确保剪裁线的准确性。
创意运用:除了基本的水平和垂直剪裁线外,你还可以尝试绘制斜线、曲线或其他形状的剪裁线来增加设计的创意性。
示例应用
假设你正在制作一份宣传册,需要在其中绘制多条平行的剪裁线来分隔不同的内容区域,你可以按照以下步骤操作:
1、打开Word文档并插入一个适当行数和列数的表格作为参考框架。
2、调整表格的尺寸和边框样式,使其符合你的设计要求。
3、使用“直线”工具在表格内部或外部绘制多条平行的剪裁线。
4、根据需要调整剪裁线的位置和方向,直到满意为止。
5、删除表格(如果不需要保留作为参考),并保存你的文档。
FAQs
问:如何在Word中快速绘制多条等距的剪裁线?
答:你可以利用表格来辅助绘制,首先插入一个表格并设置好行高和列宽,然后在表格内部或外部绘制剪裁线,通过复制和粘贴表格行或列,可以快速创建多条等距的剪裁线。
问:绘制的剪裁线在打印时出现模糊或锯齿状边缘怎么办?
答:这可能是由于文档分辨率不够高或打印机设置不当导致的,请确保你的文档分辨率足够高,并在打印前进行测试打印以调整打印机设置,如果问题仍然存在,尝试更换打印机或纸张类型可能有所帮助。
到此,以上就是小编对于怎么绘制剪裁线word的问题就介绍到这了,希望介绍的几点解答对大家有用,有任何问题和不懂的,欢迎各位朋友在评论区讨论,给我留言。
内容摘自:https://news.huochengrm.cn/zcjh/20440.html
