在Word中,改变字体颜色是一个简单而有效的方法来突出文本、强调重要内容或为文档添加视觉吸引力,以下是如何使用Word中的字体颜色功能的详细指南。
步骤一:打开Word文档
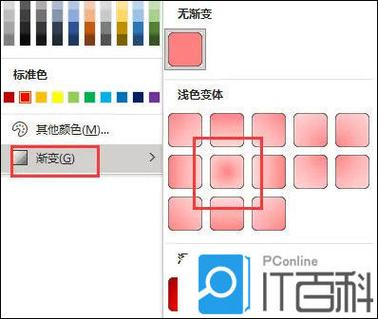
确保你已经打开了需要编辑的Word文档,如果没有,请通过双击文档图标或在Word程序中选择“文件”>“打开”来打开它。
步骤二:选择文本
你需要选择你想要改变颜色的文本,这可以通过点击并拖动鼠标来实现,或者如果你想要选择整个段落,可以快速点击三次(即“三击”)该段落内的任意单词。
步骤三:访问字体颜色选项
一旦你选择了文本,就可以开始更改其颜色了,有几种方法可以访问字体颜色选项:
使用工具栏:在Word的顶部菜单栏中,找到“开始”标签页,在这个标签页下,你会看到一个名为“字体颜色”的小图标(通常是一个字母A下方有一条下划线,颜色各异),点击这个图标旁边的下拉箭头,会弹出一个颜色选择器。
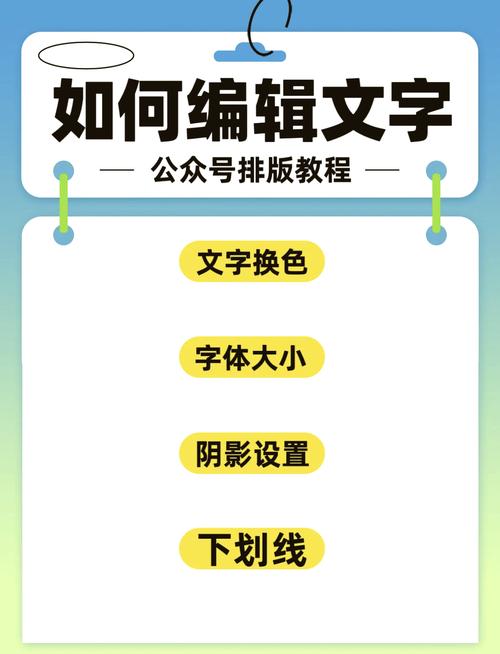
使用快捷键:直接按下键盘上的Ctrl+D组合键,也可以打开字体对话框,在那里你可以找到并设置字体颜色。
右键菜单:你还可以直接右键点击已选中的文本,然后从弹出的快捷菜单中选择“字体”,同样可以在弹出的对话框中找到字体颜色选项。
步骤四:选择颜色
在颜色选择器中,你可以看到各种预设的颜色选项,如果想要更多自定义的颜色,可以点击“更多颜色…”链接,这将打开一个更广泛的颜色选择对话框,包括标准色、自定义颜色等选项,选择你喜欢的颜色后点击“确定”。
步骤五:应用更改
选择好颜色之后,所选文本的颜色就会立即更新,如果对结果不满意,可以随时重复上述步骤进行调整。
示例表格展示不同情境下的字体颜色应用
| 情境 | 推荐字体颜色 | 说明 |
| 蓝色 | 醒目且专业 | |
| 副标题 | 绿色 | 与标题区分开来,同时保持和谐 |
| 引用文本 | 灰色 | 低调而不突兀 |
| 关键词高亮 | 黄色 | 易于识别和记忆 |
| 备注/注释 | 红色 | 引起注意,提醒读者这是额外信息 |
FAQs
Q1: 如果我想批量更改文档中所有相同颜色的文本怎么办?
A1: Word没有提供直接一键替换所有特定颜色文本的功能,但你可以通过查找特定格式(如特定的字体颜色)的方式来间接实现这一点,具体操作是:先点击“开始”标签页下的“编辑”组中的“查找”按钮旁的小箭头,选择“高级查找”;然后在弹出的窗口中切换到“格式”标签页;接着点击下方的“格式”按钮,选择“字体颜色”;最后输入你想查找的具体颜色即可,这样就能定位到所有使用该颜色的文本了,需要注意的是,这种方法主要用于查找而非直接替换颜色。
Q2: 如何保存我自定义的颜色方案以便将来使用?
A2: 很遗憾,Word本身并不支持直接保存用户自定义的颜色方案供日后复用,不过,你可以利用主题颜色功能来间接实现类似效果,当你创建一个满意的颜色组合时,可以尝试将其设置为当前文档的主题色(通过页面布局>设计>主题颜色),虽然这并不能真正意义上保存颜色方案,但至少可以在其他文档中快速应用相同的主题风格,对于经常需要用到特定颜色方案的情况来说,建议还是使用专业的图形设计软件(如Adobe XD)来创建和管理自己的色彩库更为方便高效。
到此,以上就是小编对于word怎么用字体颜色的问题就介绍到这了,希望介绍的几点解答对大家有用,有任何问题和不懂的,欢迎各位朋友在评论区讨论,给我留言。
内容摘自:https://news.huochengrm.cn/zcjh/20441.html
