在Word文档中画算盘,可以通过以下几种方法实现:
插入符号功能
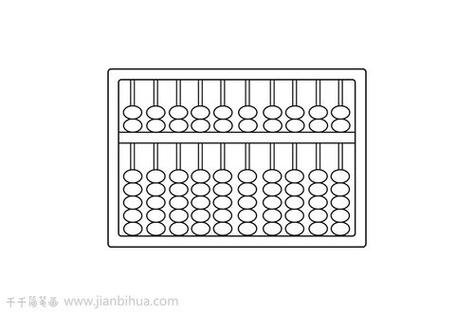
1、打开Word文档,将光标放置在需要插入算盘的位置。
2、点击菜单栏中的“插入”选项。
3、在下拉菜单中选择“符号”,然后点击“其他符号”。
4、在弹出的“符号”窗口中,选择“特殊符号”选项卡。
5、滑动滚动条,查找是否有算盘符号,如果找到了,直接双击插入到文档中。
6、如果在“符号”窗口中没有找到算盘符号,可以尝试更改“字体”选项,比如选择“Wingdings”或“Webdings”字体,这些字体中可能包含了算盘的图形符号。
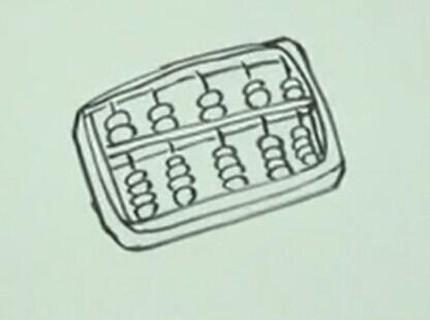
7、选中算盘符号后,点击“插入”按钮,然后关闭“符号”窗口。
使用插入图形功能
1、如果Word中没有现成的算盘符号,可以使用插入图形的方式。
2、在Word文档中,点击“插入”菜单,选择“图形”选项。
3、在“图形”库中选择“基本形状”或者“符号”类别。
4、如果有算盘的图形,直接点击并拖动到文档中合适的位置。
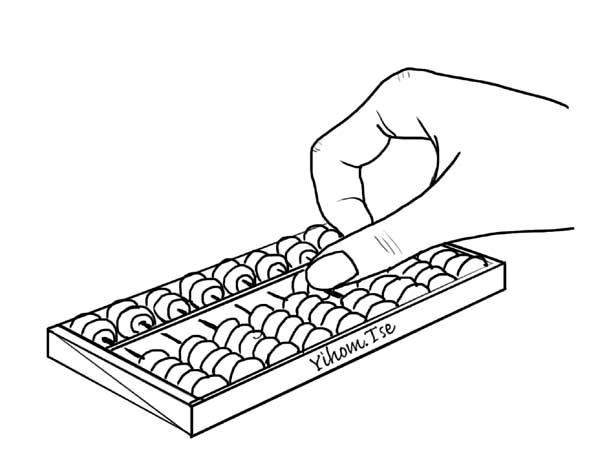
5、如果没有现成的算盘图形,可以选择一个类似的基础图形,如矩形或椭圆,然后通过组合和编辑形状,自制一个算盘图形。
6、插入图形后,可以通过图形工具对图形进行进一步的编辑和调整,比如改变颜色、添加文字等。
使用剪贴画
1、在Word中,点击“插入”菜单,选择“剪贴画”。
2、在剪贴画搜索框中输入“算盘”关键词,搜索相关的剪贴画。
3、如果找到了合适的算盘剪贴画,直接将其拖动到文档中。
使用绘图工具绘制算盘
1、打开Word文档,点击‘插入’标签页,在‘插图’组中点击‘形状’按钮,在展开的菜单中选择‘矩形’形状,然后在文档中拖动鼠标绘制一个矩形,作为算盘的框架。
2、再次点击‘形状’按钮,选择‘椭圆’,按住Shift键,拖动鼠标绘制一个正圆形,作为算盘的珠子,绘制完成后,右键点击珠子,选择‘设置形状格式’,在弹出的菜单中调整填充颜色和大小,使其符合算盘珠子的样式。
3、选中一个珠子,点击‘格式’标签页中的‘排列’组里的‘对齐’按钮,选择‘左右居中’,在‘排列’组中点击‘旋转’按钮,选择‘其他旋转选项’,在弹出的菜单中设置旋转角度,使珠子垂直于矩形框架,重复以上步骤,将所有珠子排列在矩形框架中。
4、为了让算盘更加逼真,还需要添加算盘的横杆,再次点击‘形状’按钮,选择‘矩形’,在珠子上方绘制一个较小的矩形,调整其大小和位置,使其穿过珠子,作为横杆。
5、为了让算盘更加完整,可以添加一些文字,如‘+’、‘-’等符号,来表示算盘的加减功能,点击‘插入’标签页中的‘文本’组里的‘文本框’按钮,绘制一个文本框,输入相应的符号,调整大小和位置,使其与算盘的整体风格协调。
以下是两个相关问答:
问:如何在Word中找到更多特殊符号?
答:在Word中,可以通过点击“插入”菜单,选择“符号”,然后点击“其他符号”来访问更多的特殊符号,你可以选择不同的字体和符号集来查找你需要的特殊符号。
问:如何调整插入的图形的大小和颜色?
答:在Word中插入图形后,可以通过选中图形并右键点击来选择“设置形状格式”,在弹出的菜单中,你可以调整图形的填充颜色、边框颜色以及大小等属性。
小伙伴们,上文介绍word中怎么画算盘的内容,你了解清楚吗?希望对你有所帮助,任何问题可以给我留言,让我们下期再见吧。
内容摘自:https://news.huochengrm.cn/zcjh/20446.html
