在现代办公环境中,Microsoft Word 是最常用的文档处理软件之一,无论是撰写报告、论文还是制作商务文件,掌握如何在 Word 中高效地输入和编辑标点符号(如句号)都是必不可少的技能,本文将详细介绍在 Word 中添加句号的各种方法,包括快捷键的使用、菜单操作以及一些高级技巧,帮助你更加熟练地进行文字处理。
使用键盘直接输入句号
最直接的方式就是使用键盘上的句号键,在标准的 QWERTY 键盘布局中,句号键通常位于键盘右下角,紧挨着 Shift 键的下方,只需按下这个键即可输入一个句号,这种方法适用于大多数情况,但如果你在使用非英文键盘布局时,可能需要按住 Shift 键再按句号键来输入句号。
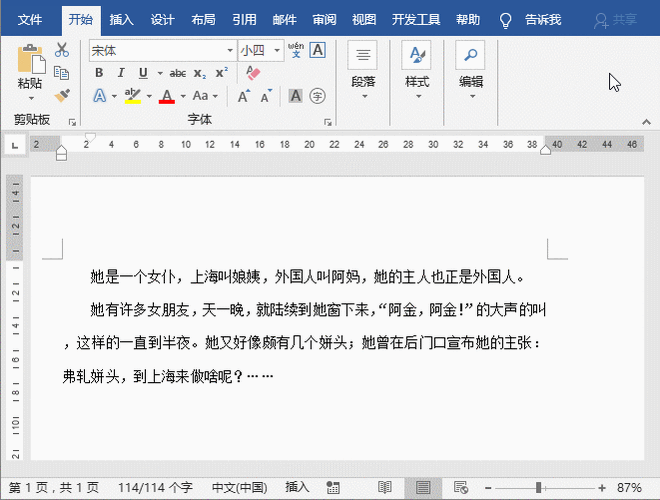
使用快捷键输入句号
除了直接按键盘上的句号键外,还可以通过快捷键来快速输入句号,在 Microsoft Word 中,你可以使用以下快捷键:
Windows: 按住 Ctrl + Shift + . (句号)
Mac: 按住 Control + Shift + . (句号)
这些快捷键可以帮助你更快地输入句号,尤其是在双手都在键盘上操作时更为方便。
通过“插入”选项卡插入句号
如果你更喜欢使用鼠标操作,也可以通过 Word 的“插入”选项卡来插入句号,以下是具体步骤:
1、打开你的 Word 文档并定位到需要插入句号的位置。
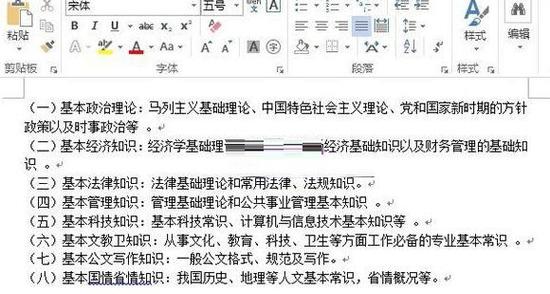
2、切换到“插入”选项卡。
3、在“符号”组中,点击“符号”按钮旁边的下拉箭头。
4、从弹出的菜单中选择“更多符号”。
5、在“符号”对话框中,选择“标点符号”类别。
6、找到并选择句号,然后点击“插入”按钮。
7、关闭对话框,句号就会出现在你选择的位置。
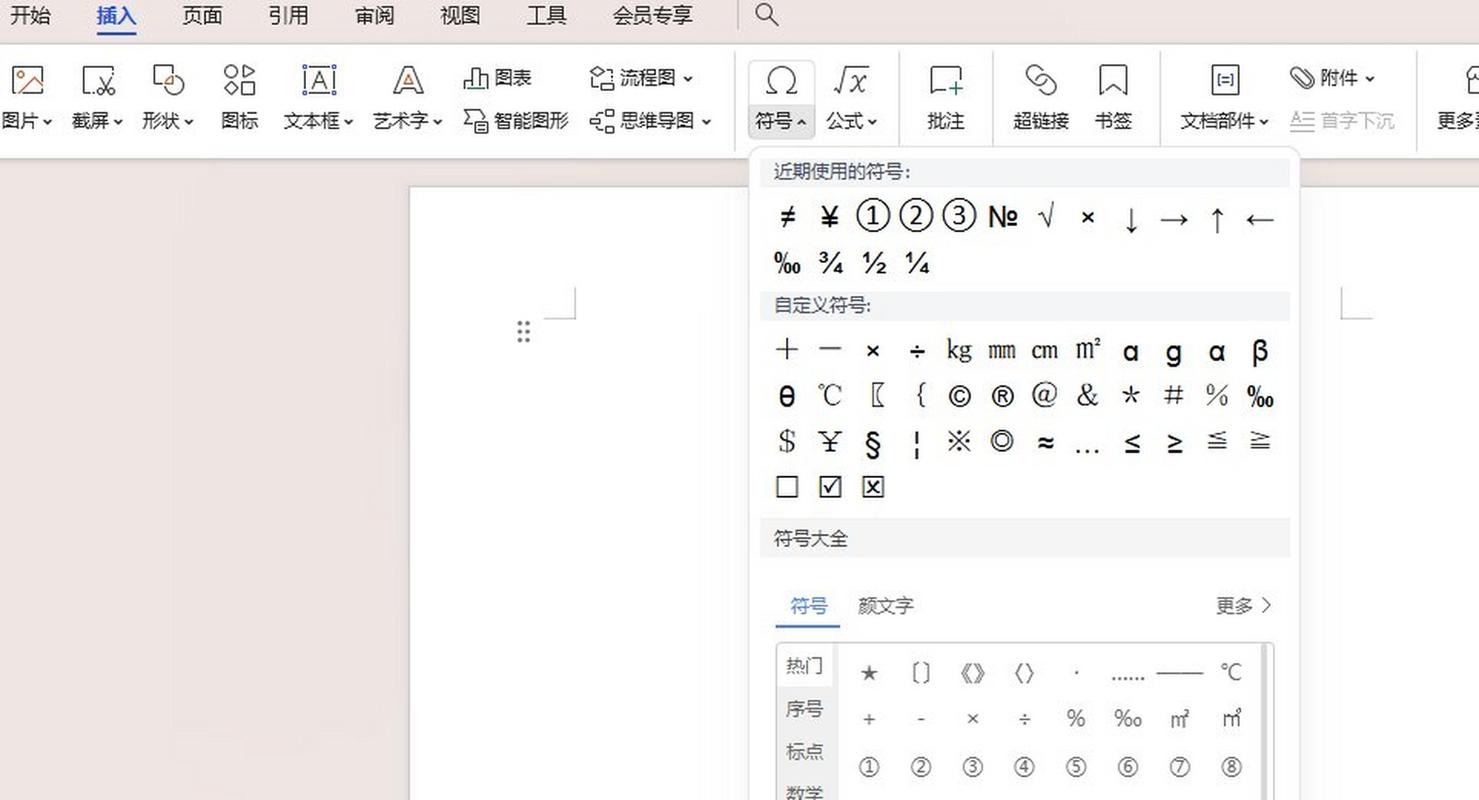
这种方法虽然稍微繁琐一些,但对于不熟悉快捷键的用户来说是一个可靠的选择。
自动更正功能设置句号
Word 还提供了自动更正功能,可以根据用户的需求自动将某些字符组合转换为句号,以下是如何设置自动更正功能以自动插入句号的方法:
1、打开 Word 文档并切换到“文件”选项卡。
2、选择“选项”,然后点击“校对”选项卡。
3、在右侧窗格中找到“自动更正选项”按钮并点击它。
4、在“自动更正”对话框中,确保选中“键入时自动替换”复选框。
5、在“替换”框中输入你想要自动替换为句号的字符组合(例如两个空格)。
6、在“替换为”框中输入一个句号。
7、点击“添加”按钮,然后点击“确定”保存设置。
这样设置后,当你在文档中输入指定的字符组合时,Word 会自动将其替换为一个句号,这种方法需要谨慎使用,以免意外替换掉其他文本内容。
使用宏来自动插入句号
对于高级用户来说,可以使用 VBA 宏来自动插入句号,以下是一个简单的示例代码,可以在每次按下回车键时自动在行尾添加一个句号:
Sub AutoInsertPeriod()
Selection.TypeText Text:="."
End Sub要使用这个宏,你需要先打开 Word 的开发者工具(可以通过“文件”->“选项”->“自定义功能区”来启用开发者工具),然后在 Visual Basic for Applications 编辑器中创建一个新的模块并粘贴上述代码,之后,你可以将这个宏分配给某个快捷键或按钮,以便在需要时触发它。
FAQs
Q1: 如果我想在 Word 中批量替换多个句号为其他符号,应该怎么做?
A1: 你可以使用 Word 的“查找和替换”功能来实现这一点,首先按下 Ctrl + H 打开“查找和替换”对话框,然后在“查找内容”框中输入句号,在“替换为”框中输入你想要替换成的新符号,最后点击“全部替换”按钮即可完成批量替换。
Q2: 为什么我在某些情况下无法直接按句号键输入句号?
A2: 这可能是因为当前输入法设置或键盘布局的原因,请检查你的输入法设置是否为中文输入法,如果是的话,尝试切换回英文输入法;或者检查你的键盘布局是否正确设置为 QWERTY 布局,如果问题仍然存在,可以尝试重启 Word 或电脑来解决。
小伙伴们,上文介绍怎么在word中加句号的内容,你了解清楚吗?希望对你有所帮助,任何问题可以给我留言,让我们下期再见吧。
内容摘自:https://news.huochengrm.cn/zcjh/20445.html
