在Microsoft Word中绘图是一种非常实用的技能,无论是为了制作流程图、组织结构图还是简单的示意图,本文将详细介绍如何在Word中进行绘图操作,包括基本绘图工具的使用、图形的编辑与调整、以及如何利用SmartArt图形和图表等功能。
启动绘图工具
1、打开Word文档:你需要打开一个Word文档,或者新建一个空白文档。

2、插入选项卡:点击顶部菜单栏中的“插入”选项卡,这里包含了所有用于插入内容的选项,包括图片、表格、形状等。
3、形状按钮:在“插入”选项卡下,找到并点击“形状”按钮(通常显示为一个矩形或线条图标),这将展开一个包含各种预定义形状的下拉菜单。
绘制基本形状
1、选择形状:在下拉菜单中,你可以选择直线、箭头、矩形、圆形等各种基本形状,对于更复杂的需求,还可以选择星形、心形等特殊形状。
2、绘制形状:选择一个形状后,在文档中按住鼠标左键并拖动,即可绘制出所选的形状,释放鼠标后,形状将被固定在页面上。
编辑与调整形状
1、选中形状:要编辑一个形状,首先需要选中它,单击形状即可选中,选中后形状周围会出现八个控制点。
2、调整大小与位置:拖动控制点可以调整形状的大小;按住Shift键的同时拖动控制点可以保持形状的比例不变,选中形状后,使用键盘上的方向键可以微调形状的位置。
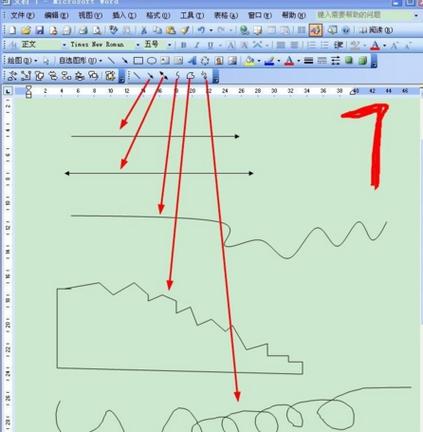
3、旋转与翻转:选中形状后,顶部会出现一个旋转手柄(一个小圆圈),拖动它可以旋转形状,在“格式”选项卡下的“排列”组中,还可以找到翻转形状的选项。
4、更改形状样式:选中形状后,可以在“格式”选项卡下更改其填充颜色、轮廓颜色、效果等样式。
5、添加文字到形状:右键点击形状,选择“添加文字”,然后在形状内部输入你想要的文字。
使用SmartArt图形
1、插入SmartArt:在“插入”选项卡下,点击“SmartArt”,选择一个适合你的需求的SmartArt图形模板。
2、编辑SmartArt:插入后,你可以通过点击各个部分来编辑文本内容,也可以通过设计面板更改颜色、样式等。
创建与编辑图表
1、插入图表:同样在“插入”选项卡下,点击“图表”,选择一个图表类型并插入。
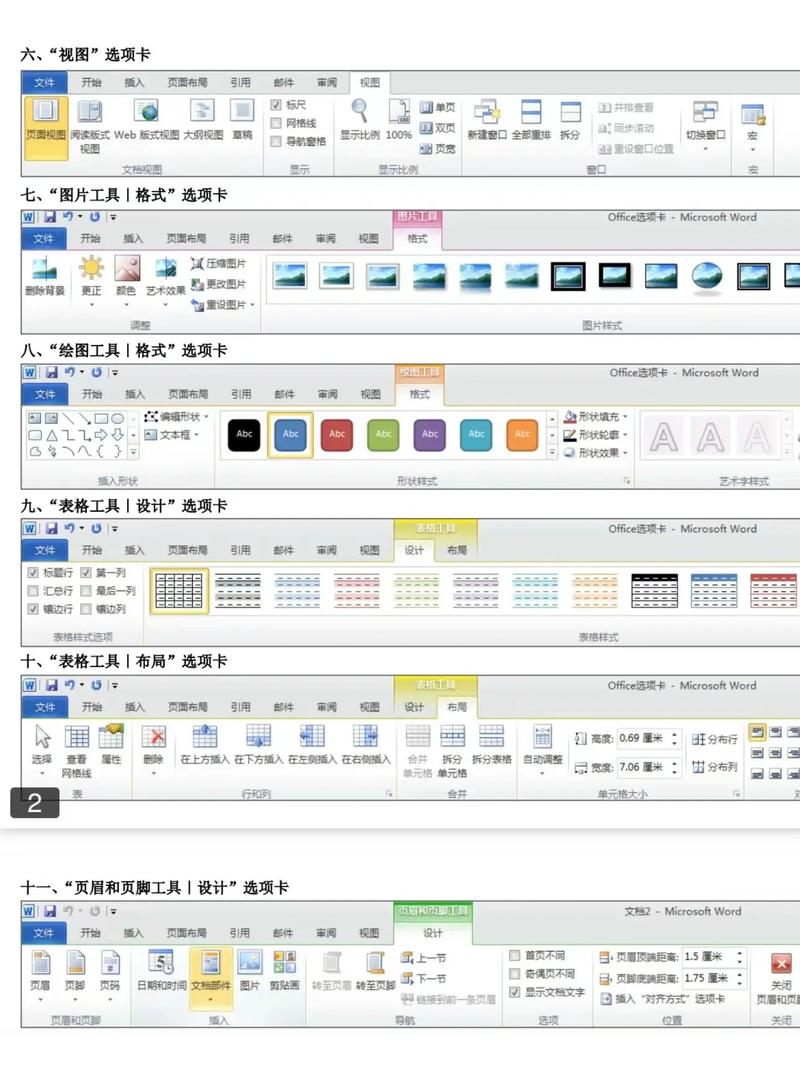
2、编辑数据:图表插入后,会自动打开一个Excel窗口让你编辑数据,在这里输入或修改数据后,Word中的图表会自动更新。
组合与对齐对象
1、组合对象:按住Ctrl键同时选中多个形状或对象,然后在“格式”选项卡下的“排列”组中点击“组合”,可以将它们作为一个整体进行移动或调整大小。
2、对齐与分布:在“排列”组中,还可以找到对齐(左对齐、水平居中、右对齐)和分布(横向分布、纵向分布)的选项,帮助你更好地布局页面。
通过以上步骤,你可以在Word中轻松地进行绘图操作,无论是简单的图形还是复杂的图表,都能够得心应手地完成,接下来是两个常见问题及其解答,希望能进一步帮助到你。
FAQs
Q1: 如何在Word中给形状添加阴影或三维效果?
A1: 选中你想要添加效果的形状,然后切换到“格式”选项卡,在“形状样式”组中,你可以找到“形状效果”按钮(通常显示为一个油漆桶图标旁边的小三角),点击它后选择“阴影”或“三维旋转”,在弹出的子菜单中选择合适的效果即可。
Q2: Word中的绘图是否可以导出为图片格式?
A2: 是的,你可以将Word中的绘图导出为图片格式,选中你想要导出的绘图区域(可以是整个页面或部分内容),然后右键点击并选择“复制”或使用快捷键Ctrl+C,打开一个图像编辑软件(如Paint、Photoshop等),新建一个文件并粘贴(Ctrl+V),将这个图像文件保存为你所需的格式,如JPG、PNG等,Word 2016及以上版本还支持直接另存为PDF格式,其中也包含了所有的绘图内容。
以上内容就是解答有关怎么在word中绘图的详细内容了,我相信这篇文章可以为您解决一些疑惑,有任何问题欢迎留言反馈,谢谢阅读。
内容摘自:https://news.huochengrm.cn/cygs/15180.html
 鄂ICP备2024089280号-2
鄂ICP备2024089280号-2