在Microsoft Word中,设置单位是一个重要的功能,可以帮助用户更精确地控制文档的布局和设计,本文将详细介绍如何在Word中设置单位,包括步骤、注意事项以及常见问题解答。
如何更改单位设置
1、打开Word文档:启动Microsoft Word并打开你需要编辑的文档,如果你正在创建一个新的文档,直接打开Word即可。
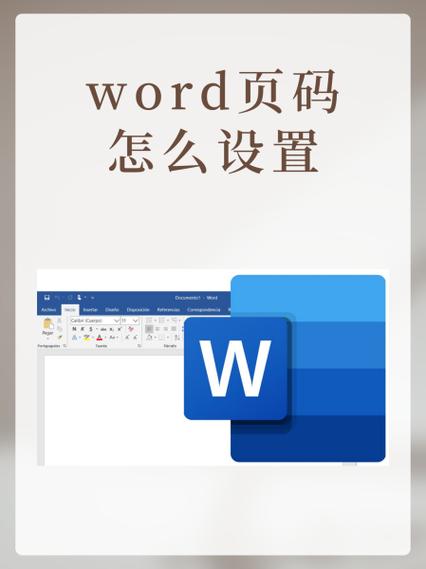
2、进入“选项”对话框:
点击左上角的“文件”菜单。
在下拉菜单中选择“选项”,这将打开“Word选项”对话框。
3、导航到“高级”设置:
在左侧的侧边栏中,找到并点击“高级”。
滚动页面至“显示”部分,你会看到“度量单位”选项。
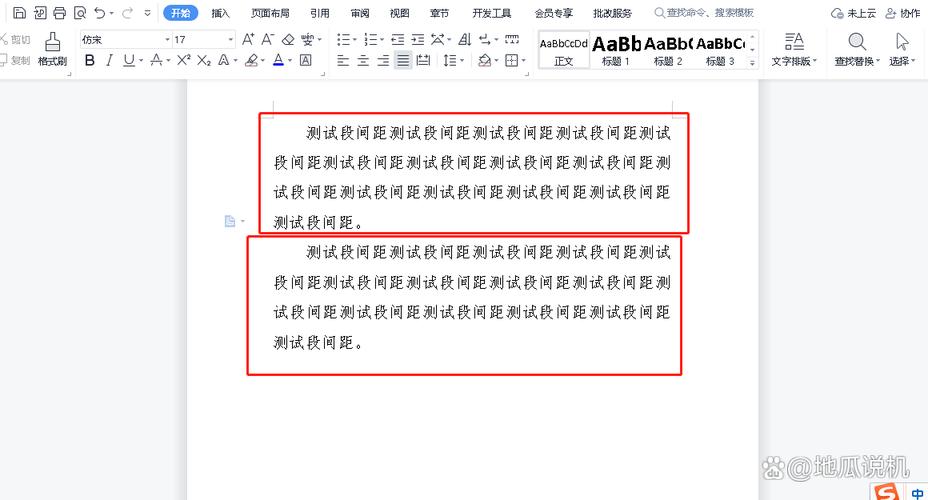
4、选择单位:
在“度量单位”下拉菜单中,你可以选择以下几种单位:厘米、毫米、英寸、磅、派卡和千点(pt)。
选择你需要的单位,如果你习惯使用厘米,就选择“厘米”。
5、应用更改:
选择好单位后,点击右下角的“确定”按钮保存更改。
你的Word文档中所有的度量单位都会按照你选择的单位进行显示和调整。
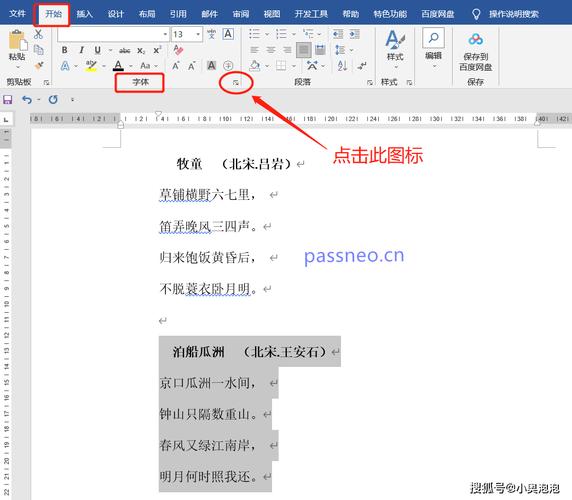
使用表格展示不同单位的换算关系
为了更好地理解和使用不同的单位,下面是一个包含常见单位换算关系的表格:
| 单位 | 等于 | 备注 |
| 1 英寸 | 2.54 厘米 | |
| 1 厘米 | 0.3937 英寸 | |
| 1 磅 | 1/72 英寸 | 常用于字体大小 |
| 1 派卡 | 12 磅 | 常用于段落间距 |
| 1 毫米 | 0.03937 英寸 |
这个表格可以帮助你在需要时快速换算不同的单位,确保文档布局的准确性。
注意事项
一致性:确保在整个文档中使用相同的单位,以避免混淆和错误。
打印预览:在进行重大布局调整前,使用打印预览功能检查文档的外观。
兼容性:如果你的文档需要与其他软件或平台共享,确保单位的设置与它们兼容。
相关问答FAQs
Q1: 如何在Word中快速切换单位?
A1: Word没有提供直接在文档内部快速切换单位的选项,你需要通过“Word选项”对话框中的“高级”设置来更改单位,一旦设置完成,所有的度量单位都会按照新的设置显示。
Q2: 更改单位设置会影响已有文档的布局吗?
A2: 更改单位设置本身不会直接影响已有文档的布局,但是当你开始调整文档元素(如图片大小、表格列宽等)时,这些元素的大小会根据新的单位进行重新计算,建议在开始编辑文档前确定并设置好单位。
通过上述步骤和注意事项,你应该能够在Microsoft Word中轻松设置和管理单位,从而更加精确地控制文档的布局和设计,希望这篇文章对你有所帮助!
以上就是关于“word单位怎么设置”的问题,朋友们可以点击主页了解更多内容,希望可以够帮助大家!
内容摘自:https://news.huochengrm.cn/cygs/17883.html
 鄂ICP备2024089280号-2
鄂ICP备2024089280号-2