在日常使用Excel处理数据时,遇到隐藏的行、列或工作表是常见的情况,无论是误操作导致的隐藏,还是他人设置后需要恢复数据,掌握取消隐藏的技巧能大幅提升工作效率,本文将从基础操作到进阶场景,详细讲解Excel取消隐藏的多种方法,帮助用户快速找到所需信息。
**一、取消隐藏行或列的基础操作
当发现表格中存在缺失的行号或列标时,说明该区域可能被隐藏,以下是恢复数据的两种核心方法:
方法1:通过右键菜单快速操作
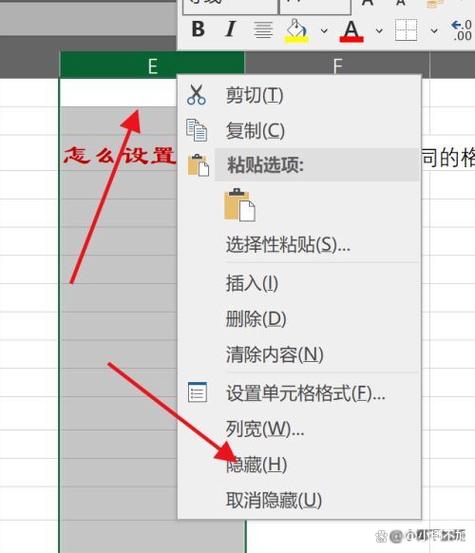
1、选中隐藏区域相邻的行或列(例如第3行和第5行被隐藏,需同时选中第2行和第4行)
2、右键点击选中的行号或列标
3、在弹出菜单中选择【取消隐藏】
4、被隐藏的行或列会立即显示
方法2:拖动鼠标恢复显示
- 将光标移至隐藏行号或列标的交界处(如第2行与第5行之间出现粗线)
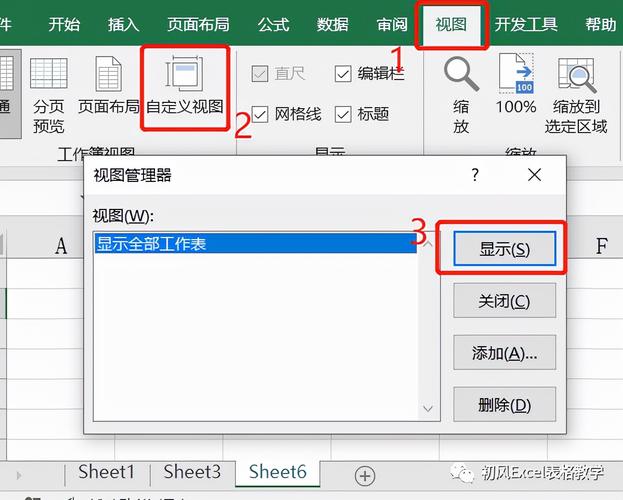
- 当光标变为双向箭头时,双击即可展开隐藏内容
操作误区警示:
- 单独选中隐藏行可能导致菜单中不显示取消隐藏选项
- 部分版本需按住Shift键选择相邻区域才能生效
**二、解决特殊隐藏情况的技巧
当常规方法失效时,可能是特殊设置导致内容无法显示,可尝试以下解决方案:
场景1:行高/列宽被设置为零
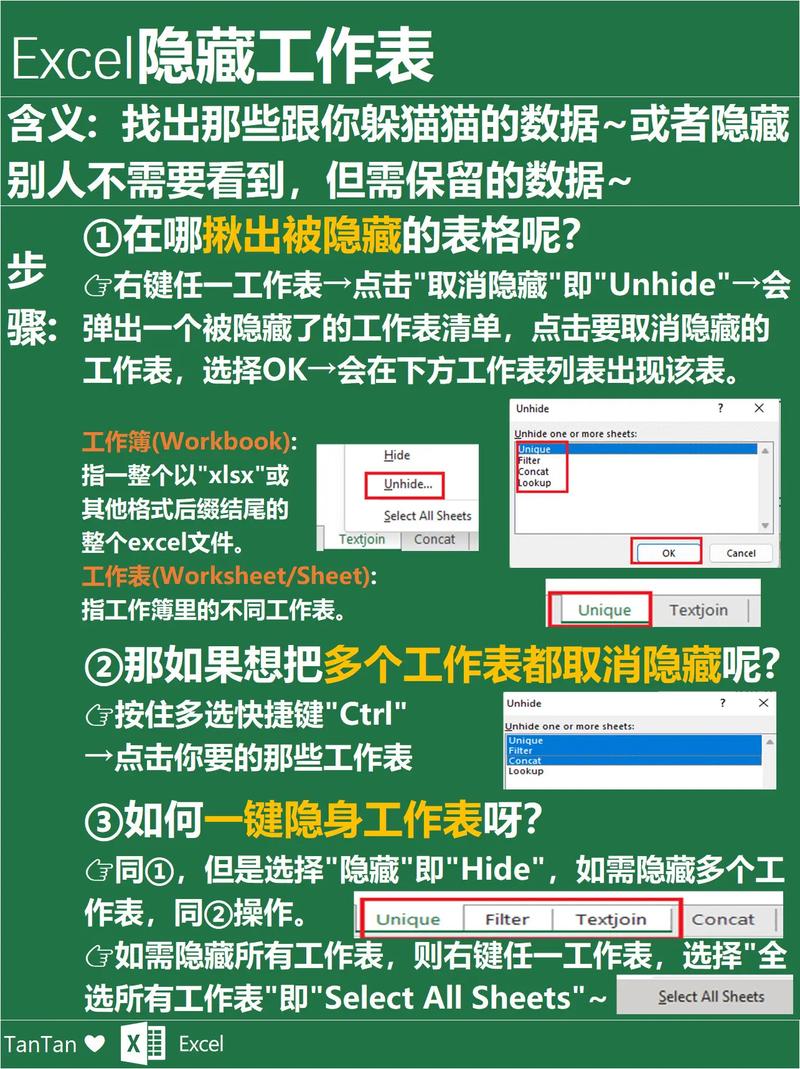
1、选中目标行或列的相邻区域
2、右键选择【行高】或【列宽】
3、输入标准数值(行高默认14.25,列宽默认8.38)
场景2:工作表整体被隐藏
1、右键任意工作表标签
2、选择【取消隐藏】
3、在弹出的对话框中选择目标工作表
4、点击确定即可恢复(灰色选项表示该工作表受保护)
快捷键组合应用:
- Ctrl+Shift+9:取消隐藏行
- Ctrl+Shift+0:取消隐藏列(需关闭输入法)
**三、防范数据意外隐藏的实用建议
为避免重要信息被误隐藏,可采取以下预防措施:
1、设置工作表保护:审阅→保护工作表→取消勾选【设置行格式/列格式】
2、使用自定义视图:视图→自定义视图→保存特定显示状态
3、冻结窗格替代隐藏:视图→冻结窗格保持表头可见
4、添加数据验证提示:当用户尝试隐藏行时弹出提醒窗口
**四、高频问题解决方案
Q:取消隐藏后数据仍未显示?
- 检查是否启用筛选功能(数据→清除筛选)
- 验证单元格是否设置白色字体或填充色
- 查看是否存在重叠的隐藏操作
Q:如何批量处理多个隐藏区域?
1、按Ctrl+A全选工作表
2、右键任意行号→选择【行高】输入数值
3、右键任意列标→选择【列宽】输入数值
Q:VBA代码导致无法正常显示?
使用Alt+F11打开编辑器,检查是否存在以下代码:
Rows("3:5").Hidden = True
Columns("C:E").Hidden = True删除或注释相关代码段后保存。
在处理Excel隐藏内容时,理解不同场景下的应对策略至关重要,建议定期检查工作表保护状态,对重要数据区域设置访问权限,当遇到复杂情况时,可尝试将数据复制到新建工作簿进行排查,熟练掌握这些技巧,不仅能提升数据处理效率,更能避免因误操作导致的数据丢失风险。
内容摘自:https://news.huochengrm.cn/cygs/34851.html
 鄂ICP备2024089280号-2
鄂ICP备2024089280号-2