在办公场景中,图片处理常被认为是专业设计软件的专属功能,但许多人并未意识到,常用的PPT工具已内置强大的抠图能力,掌握这一技能,可直接提升演示文稿的专业度,无需频繁切换软件,以下将详细拆解PPT抠图的核心操作逻辑与进阶技巧。
**一、基础操作:3分钟掌握自动抠图
1、插入目标图片
点击【插入】-【图片】,选择需要处理的素材,建议优先选择主体与背景对比度高的图片,例如纯色背景的人物肖像。
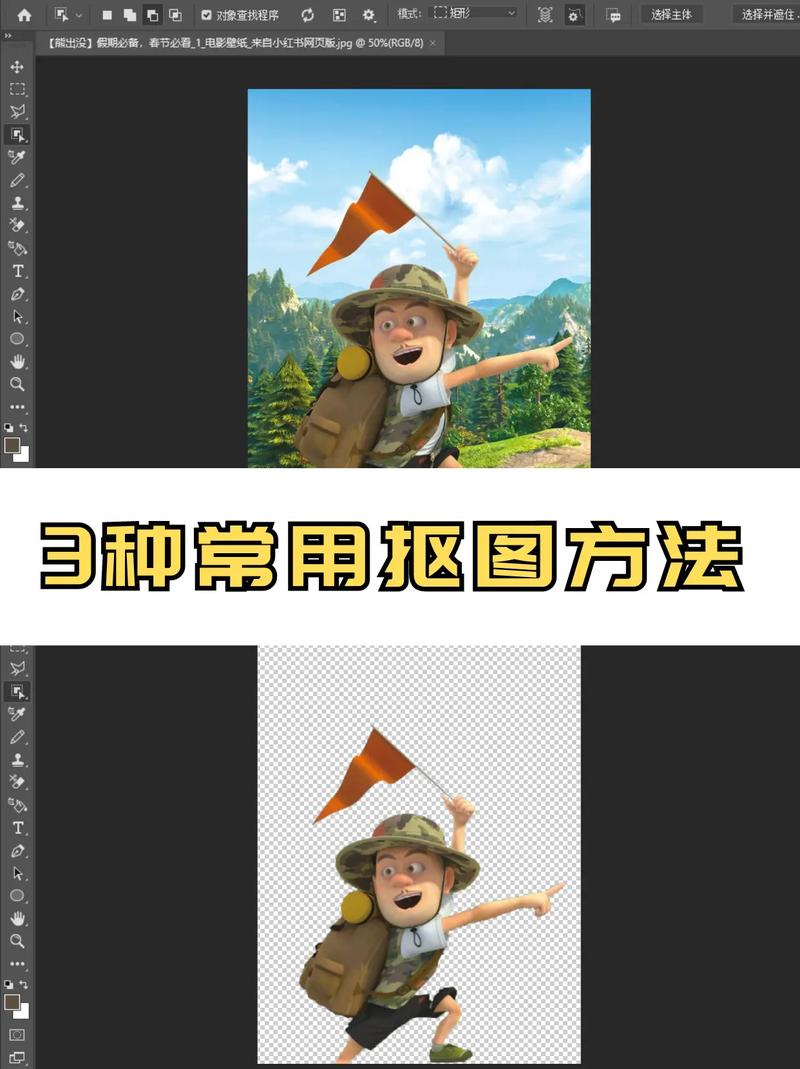
2、激活抠图功能
选中图片后,顶部菜单栏自动出现【图片格式】选项卡,点击【删除背景】按钮,此时PPT会通过算法自动识别主体轮廓,紫色覆盖区域为待删除部分。
3、手动微调选区
若自动识别存在偏差,使用【标记要保留的区域】或【标记要删除的区域】画笔进行修正。操作要点:按住鼠标左键滑动时,画笔轨迹应覆盖物体边缘而非大面积涂抹。
**二、复杂场景应对策略
案例1:处理半透明物体(如玻璃杯)
操作误区:直接使用自动抠图会导致透明区域被误删

正确步骤:
① 完成基础抠图后,右键选择【设置图片格式】
② 在【图片校正】中调整「透明度」参数至30%-50%
③ 叠加白色渐变形状模拟自然反光效果
案例2:毛发类边缘处理
进阶技巧:
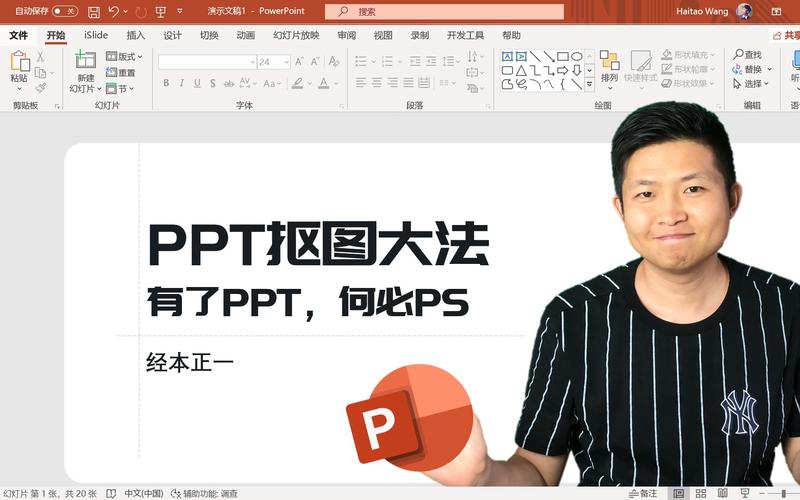
① 使用【放大镜工具】将视图比例调整至200%
② 切换至【曲线选择工具】逐帧修饰毛发边缘
③ 完成后添加1像素白色描边消除锯齿感
**三、无设计基础者的替代方案
若对精细操作存在障碍,可尝试以下替代路径:
1、在线抠图工具联用
通过Remove.bg等工具生成透明PNG图片后导入PPT,利用【图片压缩】功能将文件体积控制在200KB以内。
2、形状蒙版法
- 插入与主体轮廓近似的【任意多边形】形状
- 同时选中图片与形状,执行【合并形状】-【相交】
- 此方法适用于几何形态明确的物体(如建筑、电子产品)
**四、高频问题解决方案
Q:抠图后边缘出现杂色残留?
- 进入【图片格式】-【颜色】-【设置透明色】,点击残留色块即可清除
Q:需要批量处理多张图片?
- 将PPT另存为「网页」格式,自动解压文件夹中可提取全部透明背景图片
Q:抠图导致文件体积暴增?
- 勾选【压缩图片】-【删除图片的裁剪区域】,通常可缩减70%文件大小
**五、效率提升实战技巧
1、建立个人素材库
将高频使用的抠图素材保存为「自定义形状」,下次使用时直接拖拽调用
2、快捷键组合
- 【Ctrl+Shift+C/V】:跨幻灯片复制粘贴图片格式
- 【Alt+J+P】:快速启动图片格式面板
3、动画衔接技巧
对抠除背景的图片添加「缩放进入」动画,配合0.2秒淡入效果,可显著提升视觉流畅度
从实际应用角度看,PPT的抠图精度足以应对90%的办公场景需求,对于需要印刷输出的高清素材,建议仍使用专业软件处理;但日常工作报告、提案演示等场景,过度追求技术完美反而会降低工作效率,关键在于理解工具特性,根据使用场景灵活选择解决方案,熟练运用上述方法后,制作专业级PPT的平均耗时可从2小时压缩至40分钟以内。
内容摘自:https://news.huochengrm.cn/cygs/34875.html
 鄂ICP备2024089280号-2
鄂ICP备2024089280号-2