如何实现电脑长截屏?高效方法全解析
在日常使用电脑时,我们经常会遇到需要截取整个网页、长文档或多屏内容的情况,普通的截图功能只能捕捉当前屏幕范围,而长截屏(滚动截图)则能完整保存超出一屏的内容,本文将详细介绍电脑长截屏的多种方法,涵盖系统自带工具、浏览器扩展及第三方软件,助你轻松应对不同场景需求。
一、系统自带工具:无需安装,快速操作
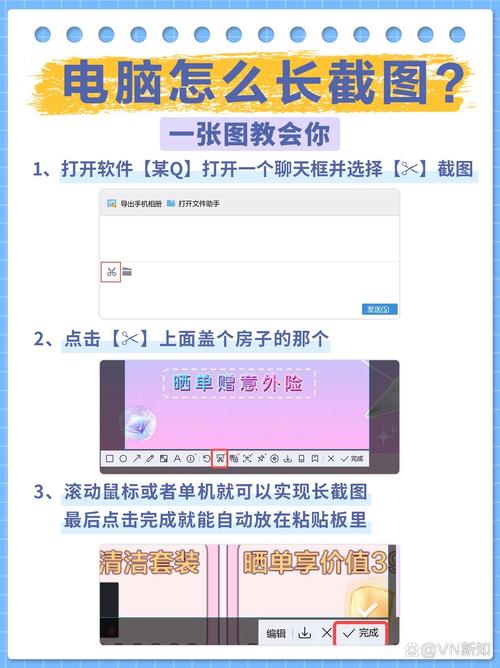
1. Windows系统:Edge浏览器滚动截图
Windows系统虽然没有原生长截屏功能,但通过Edge浏览器可轻松实现:
1、打开Edge浏览器,进入需要截图的网页。
2、点击右上角「…」菜单,选择「网页捕获」或直接按快捷键Ctrl+Shift+S。
3、选择「捕获整页」,浏览器会自动滚动并拼接完整页面。
4、保存为图片或PDF格式。
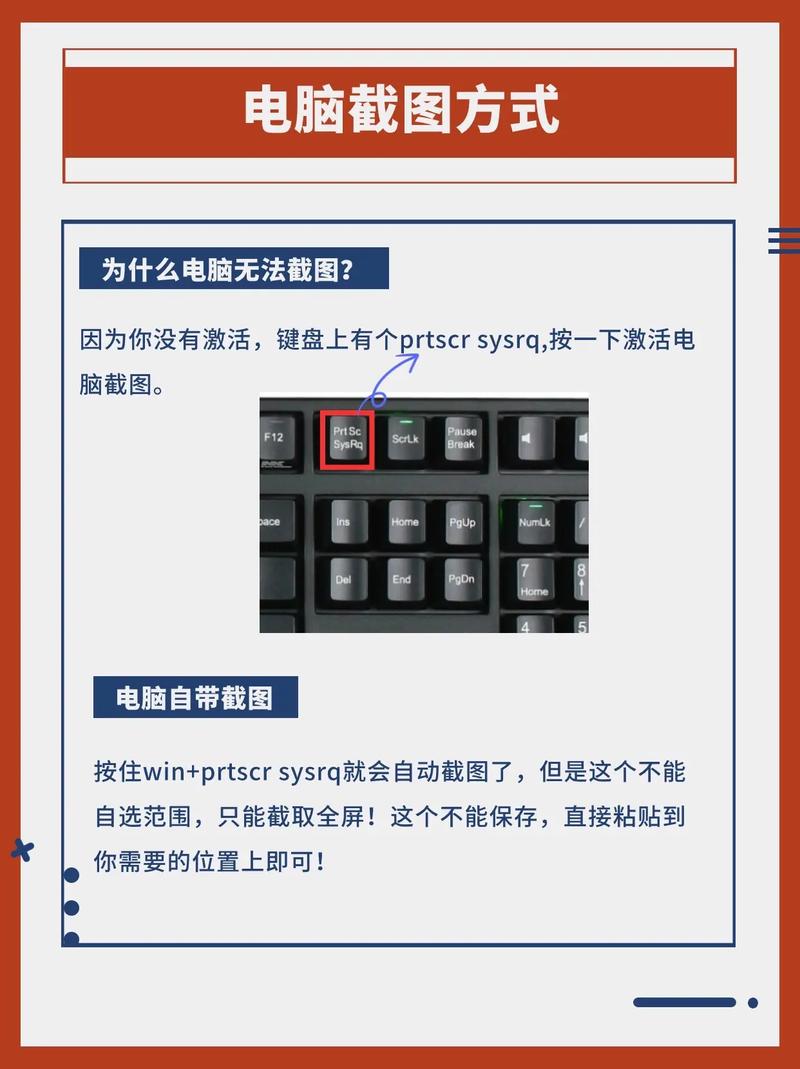
注意:此功能仅支持网页内容,无法用于本地文件或软件界面。
2. macOS系统:预览工具组合截图
macOS用户可通过「预览」应用拼接多张截图:
1、分次截取页面的不同部分(快捷键Command+Shift+4)。
2、打开「预览」应用,新建空白文档。
3、将截图拖入文档,按顺序排列并调整重叠部分。

4、导出为PDF或图片。
此方法适合少量截图拼接,但操作较繁琐。
二、浏览器扩展:专攻网页长截图
1. GoFullPage(Chrome/Edge/Firefox)
作为热门插件,GoFullPage支持一键生成高清长截图:
1、安装扩展后,点击工具栏图标。
2、浏览器自动滚动并截取整个页面,生成可编辑的PDF或PNG文件。
3、支持自定义裁剪、添加水印。
优点:免费、无广告,兼容性强。
2. Fireshot(多浏览器通用)
Fireshot功能更全面,适合需要标注的复杂需求:
1、安装后点击图标,选择「捕获整个页面」。
2、截图后可直接编辑(添加箭头、文字、马赛克等)。
3、支持保存为PDF、图片或复制到剪贴板。
缺点:免费版有功能限制,部分高级工具需付费。
三、第三方软件:全能型解决方案
1. Snipaste(Windows/macOS)
Snipaste以轻量、高效著称,长截屏操作如下:
1、打开软件,按F1 进入截图模式。
2、框选区域后,点击「滚动窗口」按钮(鼠标需停留在可滚动区域)。
3、软件自动滚动并拼接内容,支持实时编辑。
亮点:可设置自动滚动速度,截图后直接贴到屏幕方便校对。
2. PicPick(Windows)
PicPick兼具截图与图像编辑功能:
1、打开软件,选择「滚动窗口」工具。
2、框选需要截取的区域,软件自动滚动页面并拼接。
3、内置编辑器支持调色、添加标注等操作。
适用场景:适合需要精细编辑的长截图需求。
3. ShareX(Windows开源神器)
ShareX功能强大且完全免费,长截屏步骤:
1、打开软件,选择「滚动截图」。
2、选择目标窗口,自动捕获滚动内容。
3、支持输出为GIF、视频或图片,并上传至云存储。
优势:高度自定义,可设置截图延迟、滚动速度等参数。
**四、常见问题与技巧
**1. 滚动截屏失败怎么办?
- 检查目标区域是否支持滚动(如PDF阅读器、代码编辑器等)。
- 关闭硬件加速(部分浏览器因渲染模式导致截屏异常)。
**2. 如何保证截图清晰度?
- 优先使用无损格式(如PNG)。
- 调整软件设置,关闭自动压缩功能。
- 分区域截取后手动拼接。
- 关闭后台占用内存的程序。
观点
无论是日常办公还是内容创作,掌握长截屏技巧都能大幅提升效率,对于普通用户,推荐优先使用系统或浏览器自带工具;若需频繁处理复杂任务,第三方软件如Snipaste或ShareX会更高效,操作时注意内容版权,避免截取受保护的敏感信息。
内容摘自:https://news.huochengrm.cn/cygs/34894.html
 鄂ICP备2024089280号-2
鄂ICP备2024089280号-2