随着远程办公和在线交流的普及,电脑摄像头已成为日常使用的重要工具,不少用户初次接触设备时,面对如何正确开启摄像头的问题仍感到困惑,本文将分步骤解析不同操作系统下的摄像头开启方式,并提供实用技巧与安全建议。
**一、检查设备连接状态
1、内置摄像头
笔记本电脑通常自带摄像头,位于屏幕上方边框中央,确认设备未被物理遮挡(如贴纸或保护盖),部分机型可通过键盘快捷键(如Fn+F10)直接启用或关闭摄像头。

2、外接摄像头
若使用外置摄像头,需检查USB接口是否牢固连接,Windows系统右下角任务栏会弹出“设备已连接”提示;macOS用户可在“系统设置-隐私与安全性-摄像头”中查看设备识别状态。
**二、主流系统操作指南
**Windows系统
1、通过系统设置开启
- 点击开始菜单,选择“设置”(齿轮图标)→“隐私和安全性”→“摄像头”。
- 开启“允许应用访问摄像头”总开关,并针对具体软件(如微信、Zoom)单独授权权限。
2、应用内调用演示
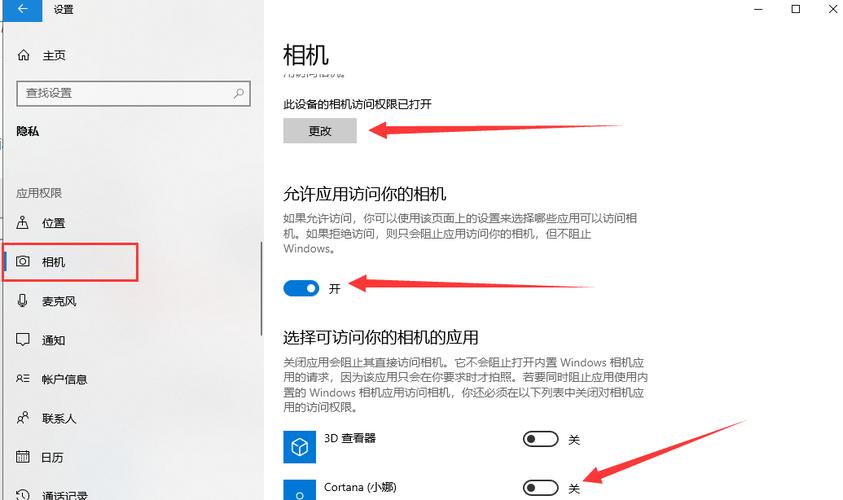
视频会议软件:以Teams为例,首次进入会议时,点击底部工具栏的摄像头图标,系统将自动弹出权限请求,点击“允许”即可。
浏览器使用:访问在线会议网站(如Google Meet),浏览器会提示“是否允许使用摄像头”,选择“允许”后刷新页面生效。
**macOS系统
1、权限管理
- 打开“系统设置”→“隐私与安全性”→“摄像头”,在右侧列表中找到目标应用并勾选权限。
- 若应用未出现在列表中,需重新启动应用或更新至最新版本。
2、快速测试方法
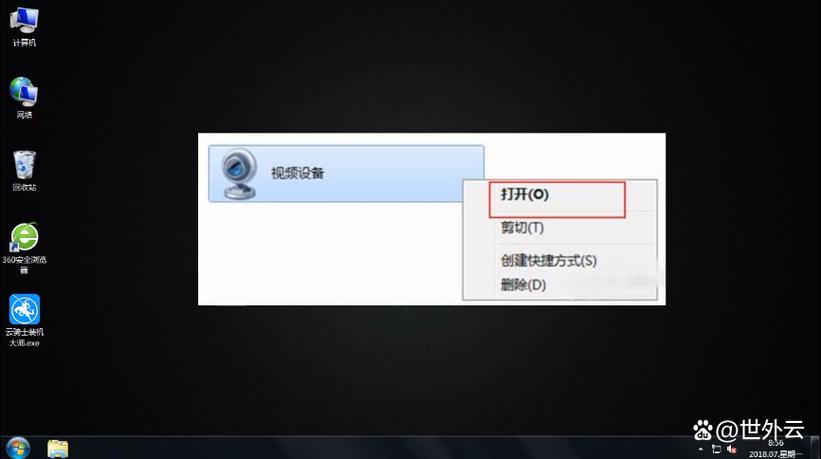
使用内置应用“Photo Booth”或“FaceTime”,启动后若画面正常显示,说明摄像头已成功激活。
**其他系统
Linux(Ubuntu为例):进入“设置”→“隐私”→“摄像头”,授权应用权限,推荐使用Cheese或Guvcview工具测试设备。
Chromebook:点击系统托盘→“设置”→“隐私和安全性”→“摄像头管理”,允许特定网页或扩展程序使用摄像头。
**三、常见问题排查
1、摄像头无响应
- 检查设备管理器(Windows)或系统报告(macOS)中是否存在驱动异常(如黄色感叹号)。
- 尝试重启电脑或重新插拔外接设备。
2、画面模糊或卡顿
- 清洁摄像头镜头,避免污渍影响成像。
- 关闭占用网络带宽的后台程序,确保视频应用优先使用资源。
3、权限被误关闭
部分安全软件(如360、火绒)可能拦截摄像头访问,需在防护中心手动添加白名单。
**四、安全使用建议
1、物理防护
长期不使用时,建议遮盖摄像头镜头,市场上有专为笔记本设计的磁性滑盖,既方便操作又避免遮挡麦克风。
2、软件监控
Windows用户可通过“设备管理器”→“照相机”查看当前调用摄像头的进程;macOS可通过活动监视器筛选“摄像头”相关活动。
3、定期更新驱动
访问电脑品牌官网(如戴尔、联想)或摄像头制造商支持页面,下载安装最新驱动程序,以修复兼容性问题。
**五、个人观点
摄像头作为隐私敏感设备,用户需平衡便捷性与安全性,建议养成“即用即开”的习惯,避免长期授权不常用软件的摄像头权限,对于企业用户,可部署设备管理策略,限制非必要应用的访问,技术服务于人,但主动权应始终掌握在用户手中。
内容摘自:https://news.huochengrm.cn/cygs/34966.html
 鄂ICP备2024089280号-2
鄂ICP备2024089280号-2