为什么需要设置默认打开方式?
在日常使用电脑或手机时,我们经常会遇到这样的情况:点击某个文件时,系统自动用不常用的软件打开,比如用浏览器打开PDF,或者用错误的播放器打开视频,这不仅影响效率,还可能因为软件兼容性问题导致文件损坏,通过设置默认打开方式,可以避免这些困扰,让设备真正“按需工作”。
不同系统的设置方法
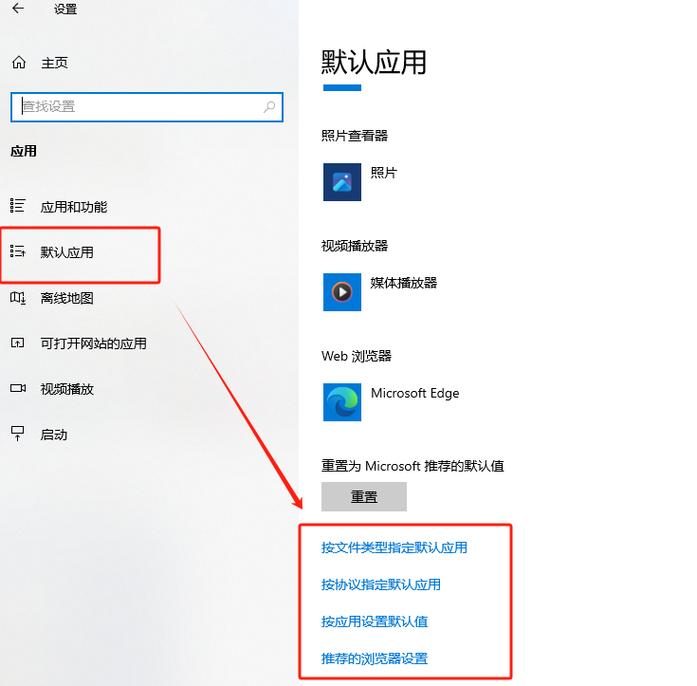
以下将针对常见操作系统(Windows、macOS、Android、iOS)提供详细设置指南,确保每一步操作清晰易懂。
▍Windows系统设置步骤
Windows系统提供了灵活的自定义功能,用户可通过两种方式调整默认应用。
方法1:通过文件属性设置
1、右键点击需要设置的文件(例如一个PDF文档)。
2、选择“打开方式” > “选择其他应用”。
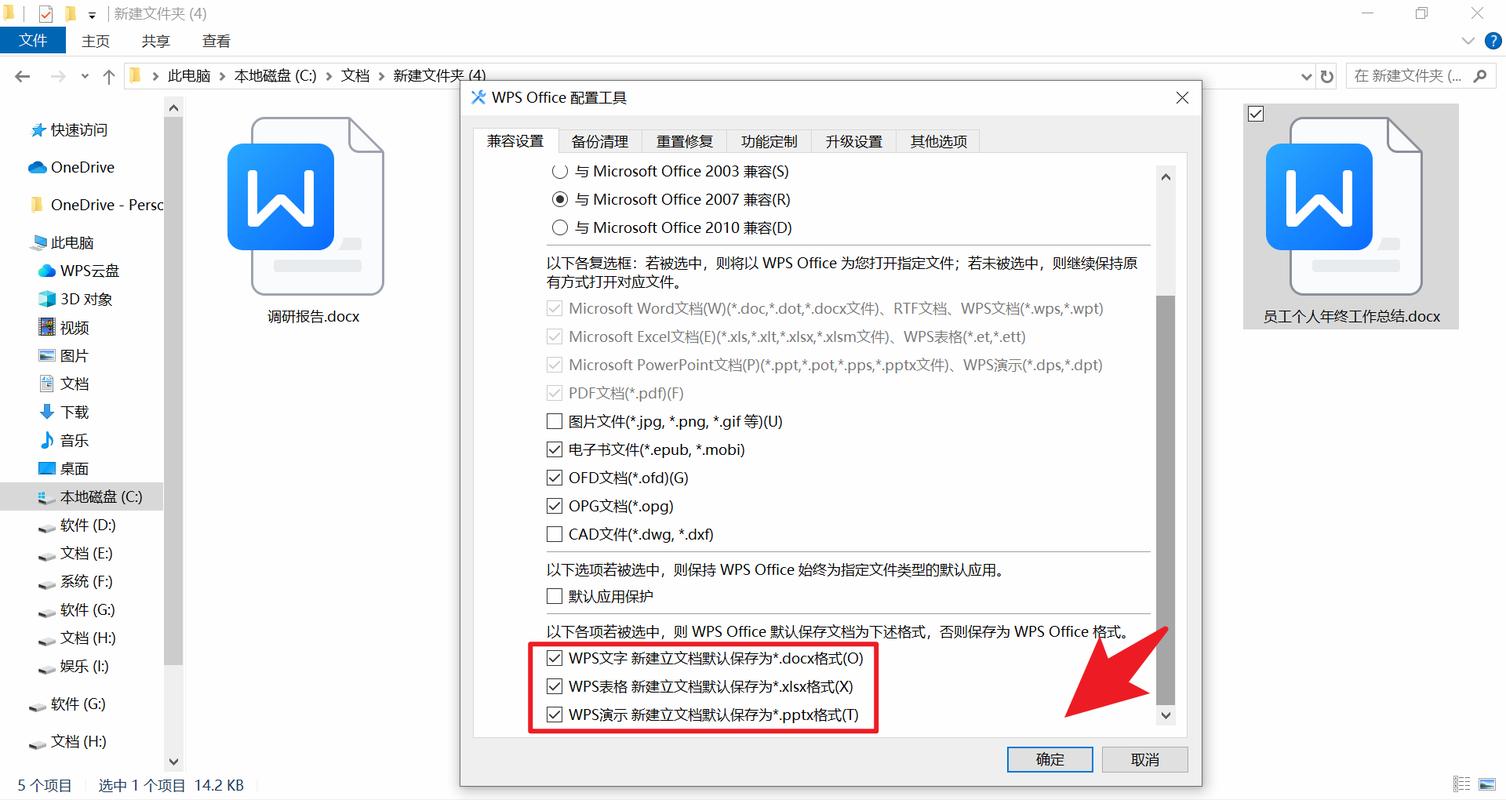
3、在弹出窗口中勾选“始终使用此应用打开…”,再选择目标软件(如Adobe Reader)。
4、若未找到所需软件,点击“更多应用”或“在Microsoft Store中查找应用”。
方法2:系统全局设置
1、进入“设置” > “应用” > “默认应用”。
2、在搜索栏输入文件类型(如“.mp4”),系统会显示当前关联的应用。
3、点击当前应用名称,从列表中选择新的默认程序。
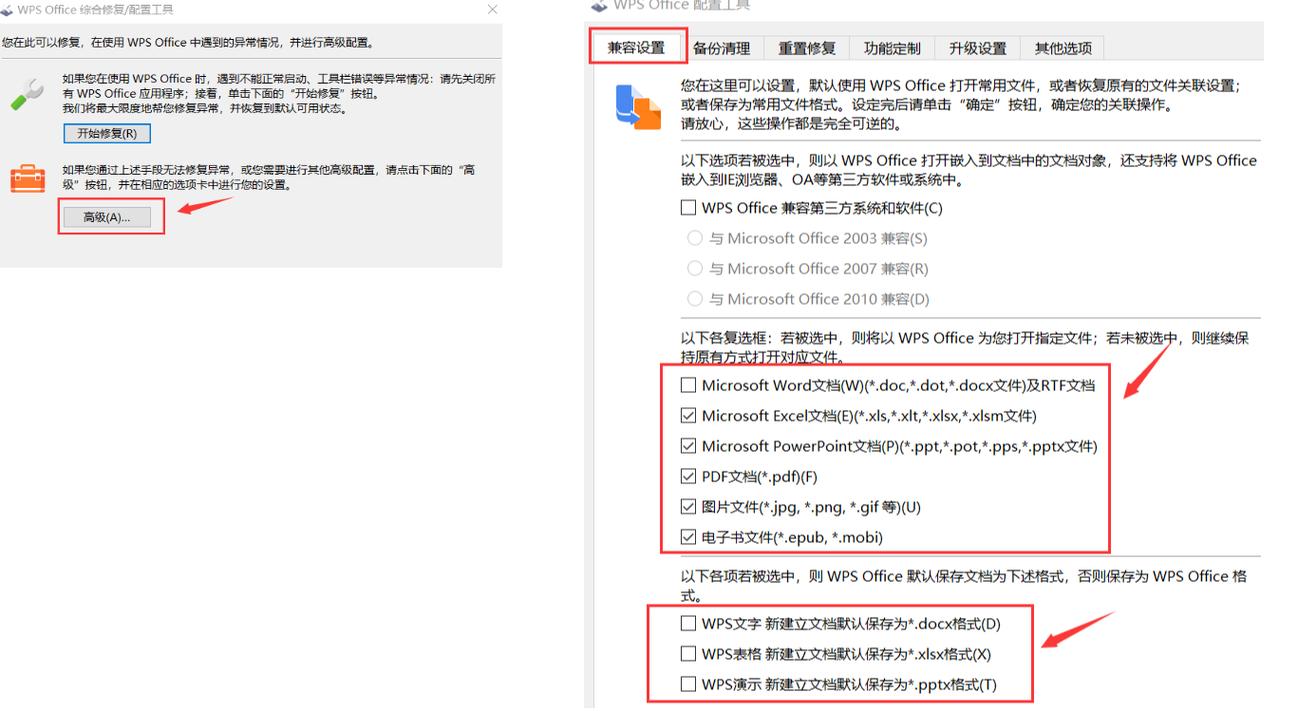
注意:Windows 11用户需在“设置”中搜索“按文件类型指定默认应用”,可批量修改不同格式的关联程序。
▍macOS系统设置步骤
苹果系统的设计更强调直观操作,设置默认打开方式仅需3步:
1、选中文件后,右键点击并选择“显示简介”(或按Command+I)。
2、在“打开方式”栏目中,从下拉菜单选择目标应用(例如用Preview打开图片)。
3、点击“全部更改…”按钮,确认将此应用设为同类文件的默认打开工具。
提示:若遇到无法修改的情况,需检查软件是否完整安装,或前往“系统偏好设置” > “通用” > “默认打开方式”进行全局调整。
▍手机端设置技巧
移动设备同样支持默认应用管理,但不同品牌的操作略有差异。
Android用户:
- 打开“设置” > “应用管理” > “默认应用”,可设置浏览器、短信、相册等基础功能。
- 针对特定文件类型(如文档),需通过文件管理器长按文件,选择“打开为”并勾选“始终使用”。
iOS用户:
- 进入“设置”页面,下滑找到常用应用(如邮件、浏览器),点击后选择默认程序。
- 对于第三方文件(如压缩包),需先在App Store下载支持软件,系统会自动关联。
常见问题与解决方案
1、设置后无法生效?
- 重启设备,部分系统需重新加载配置。
- 检查软件权限,确保其有“设置为默认”的权限(常见于Android应用)。
2、找不到目标程序?
- 确认软件已正确安装,未被系统限制(如macOS需在“安全性与隐私”中授权)。
- 手动添加应用路径:Windows用户可点击“浏览”定位安装目录的.exe文件。
3、批量修改文件关联?
- 使用第三方工具(如Windows的“Default Programs Editor”),但需谨慎选择可信软件。
保护默认设置的注意事项
定期检查关联应用:部分软件安装时会自动篡改默认设置,建议每季度复查一次。
谨慎授予权限:尤其是安卓端,避免允许陌生应用获取“默认打开”权限。
系统更新后的调整:大版本升级可能重置部分设置,需重新配置。
观点
设置默认打开方式看似是小事,实则直接影响数字生活的流畅度,花10分钟完成配置,未来几年都能避免“点开文件找不对软件”的尴尬,更重要的是,合理关联应用能减少资源浪费——比如用专业工具处理特定文件,既提升效率,也降低操作错误的风险,不妨今天抽空检查一遍设备,让工具真正为你所用。
内容摘自:https://news.huochengrm.cn/cygs/34991.html
 鄂ICP备2024089280号-2
鄂ICP备2024089280号-2