电脑如何扫描二维码
在移动互联网时代,二维码已成为连接线上与线下场景的重要工具,虽然手机扫码已司空见惯,但许多用户可能不清楚如何在电脑上完成这一操作,本文将详细介绍电脑扫描二维码的多种方法,帮助您高效解决日常需求。
为什么需要在电脑上扫描二维码?
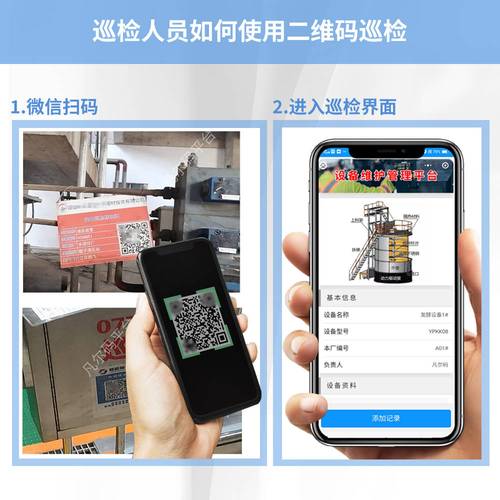
尽管手机是扫码的主力设备,但某些场景下电脑操作更为便捷。
登录验证:微信、钉钉等应用需通过手机扫码登录电脑端。
文件传输:扫描网页或文档中的二维码,直接获取链接或下载文件。
会议演示:大屏幕展示二维码时,电脑直接扫码可快速跳转页面。
掌握电脑扫码技巧,能显著提升工作效率,避免频繁切换设备的麻烦。
方法一:使用电脑摄像头直接扫描
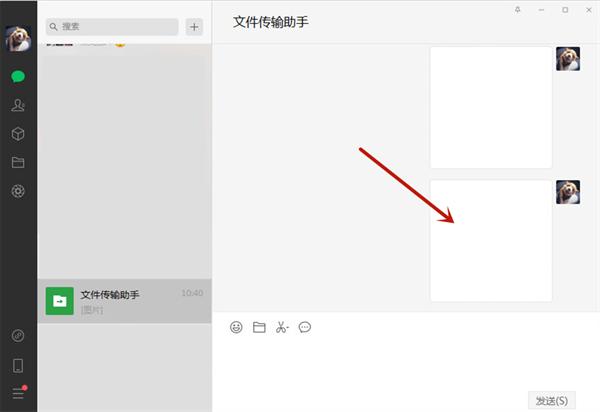
如果您的电脑配备摄像头,可通过以下方式实现“即开即扫”:
1. 系统自带工具(Windows/Mac)
Windows 10/11:
打开“相机”应用,将二维码对准摄像头,系统会自动识别并弹出链接。
Mac:
使用“预览”功能打开摄像头(快捷键Command + Space 搜索“预览”),选择“文件→从摄像头导入”,对准二维码即可读取。
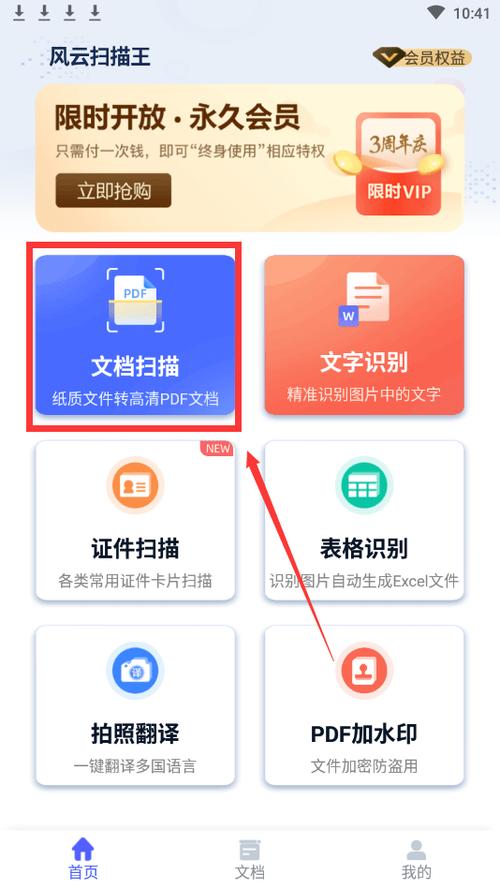
2. 第三方软件支持
微信电脑版:点击左侧“扫码”图标,调用摄像头完成扫描。
专业工具推荐:
Snipaste(截图工具):按F1 截图后,右键选择“识别图中二维码”。
QuickMark(跨平台扫码工具):支持实时摄像头扫描与本地图片解析。
**方法二:通过浏览器扩展扫码
若电脑无摄像头,可通过浏览器插件解析网页中的二维码:
1. Chrome/Edge 扩展推荐
QR Code Scanner:一键解析当前页面或图片中的二维码。
QR Code Reader:支持拖拽图片扫码,自动跳转链接。
2. 浏览器内置功能
新版 Microsoft Edge 浏览器已集成二维码生成与识别功能:
- 右键点击网页中的二维码图片,选择“扫描页面中的二维码”即可跳转。
**方法三:截图上传解析
对于无法直接扫描的二维码(如视频画面或动态内容),可截图保存后解析:
操作步骤:
1、使用Win + Shift + S(Windows)或Command + Shift + 4(Mac)截取二维码区域。
2、访问在线解码网站(QRCode Monkey、ZXing Decoder Online)。
3、上传截图,系统自动解析并显示内容。
注意事项:
- 确保截图清晰,二维码四角完整。
- 避免使用压缩过度的图片,可能导致识别失败。
**常见问题与解决方案
Q1:扫描后无法跳转链接?
- 检查网络连接是否正常。
- 确认二维码内容是否失效(如过期登录凭证)。
Q2:电脑摄像头无法调用?
- 在系统设置中开启摄像头权限。
- 重启应用或更新驱动程序。
Q3:如何生成电脑端二维码?
- 使用浏览器扩展(如“二维码生成器”)输入文本即可生成。
- Office 软件(Word/Excel)可通过插件插入自定义二维码。
**安全提醒:警惕恶意二维码
电脑扫码虽便利,但也需注意风险:
来源不明二维码:可能导致钓鱼网站或病毒下载。
公共场合谨慎扫码:避免个人信息泄露。
建议安装安全软件(如火绒、360),拦截恶意链接。
个人观点
电脑扫码并非“伪需求”,而是适应多场景的实用技能,尤其在远程办公与在线协作场景中,灵活使用上述方法可减少设备依赖,提升操作流畅度,对于普通用户,推荐优先尝试浏览器扩展或微信、QQ等常用工具;若频繁需要解析复杂二维码,专业软件如 Snipaste 更能满足高效需求,随着系统生态的完善,电脑端扫码或许会像手机一样“无感化”,成为默认的基础功能。
内容摘自:https://news.huochengrm.cn/cygs/35162.html
 鄂ICP备2024089280号-2
鄂ICP备2024089280号-2