从基础操作到专业技巧
无论是工作、学习还是娱乐,电脑屏幕亮度直接影响使用体验与视觉健康,合适的亮度不仅能缓解眼部疲劳,还能提升画面清晰度,本文将详细讲解不同系统下的亮度调节方法,并分享优化屏幕显示的专业建议。
**一、快速调节亮度的基础方法
1. 键盘快捷键调节

多数笔记本电脑的键盘配有亮度调节键,通常位于功能键区(F1-F12),标识为太阳图标,按住Fn键(部分机型无需按Fn)配合对应的亮度键即可快速调整。
Windows笔记本:Fn + F5(降低亮度)/ F6(提高亮度)
MacBook:F1(降低亮度)/ F2(提高亮度)
2. 系统设置调节
若键盘无快捷键或使用外接显示器,可通过系统设置手动调整:
Windows 10/11:
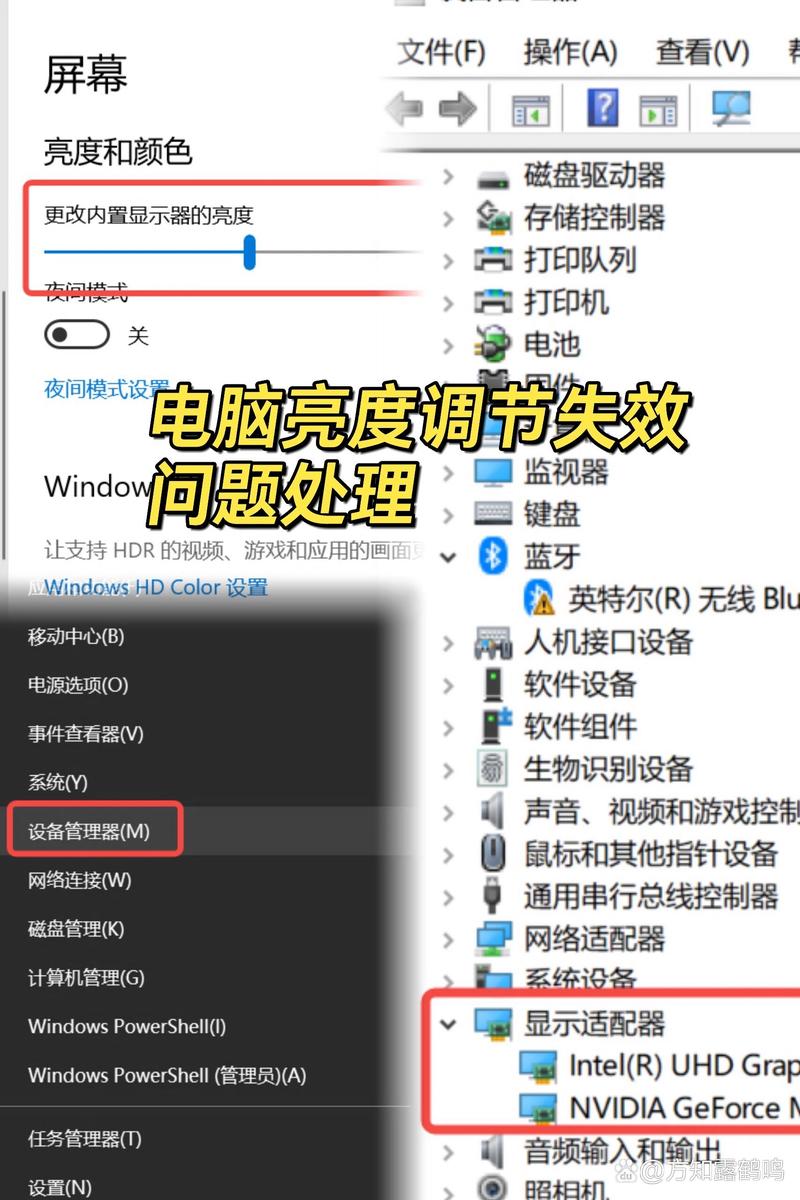
1. 右键点击桌面空白处,选择“显示设置”。
2. 在“亮度与颜色”选项中拖动滑块调节。
macOS:
1. 点击左上角苹果图标,进入“系统偏好设置” > “显示器”。
2. 拖动“亮度”滑块完成调整。
3. 外接显示器的物理按键
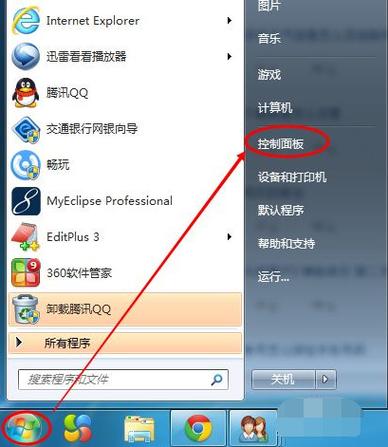
大部分显示器配有实体按键(通常位于右下角或底部),通过菜单导航至亮度选项即可调节。
**二、进阶设置:适配不同场景
1. 开启自动亮度调节
现代设备支持根据环境光自动调整亮度,减少手动操作:
Windows:在“显示设置”中开启“通过照明变化自动更改亮度”。
macOS:在“显示器”设置中勾选“自动调节亮度”。
2. 夜间模式与护眼功能
长时间使用屏幕时,可启用护眼模式降低蓝光:
Windows:进入“显示设置” > “夜间模式”,设置开启时间与色温。
macOS:通过“夜览”功能调整暖色调强度,并自定义启用时段。
3. 游戏与影视场景优化
高动态范围(HDR):在支持HDR的显示器上,开启Windows“HDR”选项或macOS“高动态范围”功能,可提升画面对比度与色彩层次。
专业软件校准:使用NVIDIA控制面板或AMD Radeon设置中的色彩校正工具,手动调整伽马值与对比度。
**三、常见问题与解决方案
1. 亮度无法调节怎么办?
- 检查显卡驱动是否更新:进入设备管理器,右键显卡选择“更新驱动”。
- 重启系统或重置显示器:部分外接显示器需重启才能应用新设置。
2. 屏幕过暗或过亮影响观感
- 校准显示器:Windows内置“显示颜色校准”工具,macOS可通过“显示器” > “颜色” > “校准”进行调节。
- 避免强光直射:环境光过亮时,适当调高屏幕亮度;昏暗环境中建议启用夜间模式。
3. 不同应用亮度不一致
- 关闭“动态对比度”功能:部分显示器为省电会动态调整亮度,可在OSD菜单中禁用此选项。
- 检查电源模式:笔记本电脑在省电模式下可能自动降低亮度,切换至“平衡”或“高性能”模式。
**四、专业建议:保护视力的黄金法则
1、20-20-20原则:每使用屏幕20分钟,注视20英尺(约6米)外的物体20秒,缓解眼部肌肉紧张。
2、亮度与环境光匹配:屏幕亮度不宜超过环境光的3倍,可通过白网页测试:若屏幕像“光源”则过亮,若显灰暗则需调高。
3、定期清洁屏幕:灰尘与指纹会导致漫反射,迫使使用者不自觉地提高亮度。
调节屏幕亮度看似简单,实则需兼顾效率、舒适度与健康,从快捷键操作到色彩校准,每一步都影响着长期使用体验,找到适合自己的亮度参数,配合科学用眼习惯,才能真正让技术服务于生活。
内容摘自:https://news.huochengrm.cn/cygs/35164.html
 鄂ICP备2024089280号-2
鄂ICP备2024089280号-2