Windows 10输入法删除全指南:彻底清理多余语言选项
对于习惯使用单一输入法的用户来说,Windows 10系统预装的多语言输入法可能显得冗余,甚至影响操作效率,本文将分步骤讲解如何安全、彻底地删除不需要的输入法,并针对不同场景提供解决方案,确保系统稳定性的同时提升使用体验。
一、基础删除步骤:从设置界面移除输入法
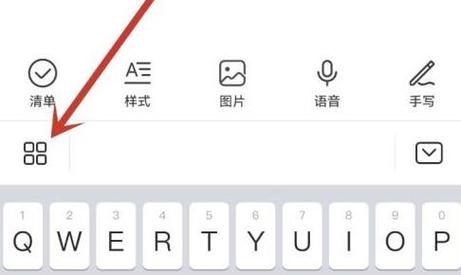
1、打开语言设置界面
右键点击任务栏右下角的输入法图标,选择“语言首选项”;或通过“开始菜单→设置→时间和语言→语言”进入。
2、删除目标输入法
在“首选语言”列表中找到已安装的语言包(如“中文(简体,中国)”),点击“选项”进入详细设置。
- 在“键盘”列表中,选中需要删除的输入法(微软拼音”),点击“删除”即可。
3、注意事项
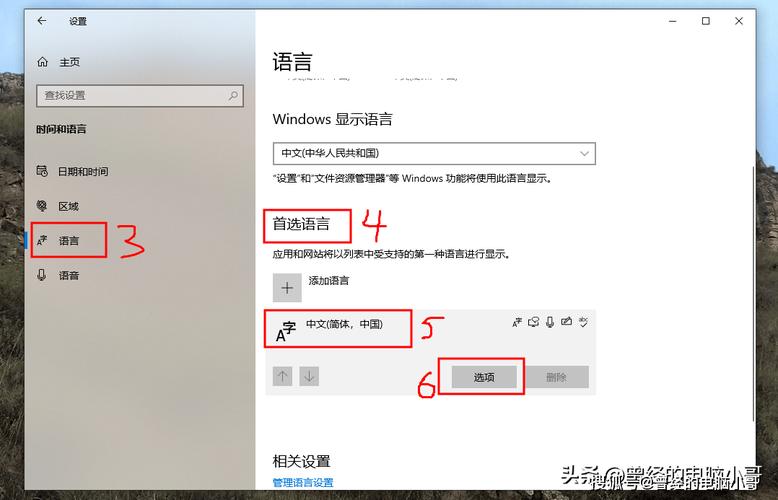
- 若系统仅保留一个输入法,任务栏的输入法图标会自动隐藏。
- 此操作仅移除当前账户的输入法配置,不会影响其他用户账户。
二、彻底卸载预装输入法:处理系统内置组件
部分输入法(如微软拼音、微软五笔)属于系统核心组件,无法通过常规方式删除,如需彻底卸载,需通过PowerShell命令操作:
1、以管理员身份运行PowerShell
- 按下Win + X,选择“Windows PowerShell(管理员)”。
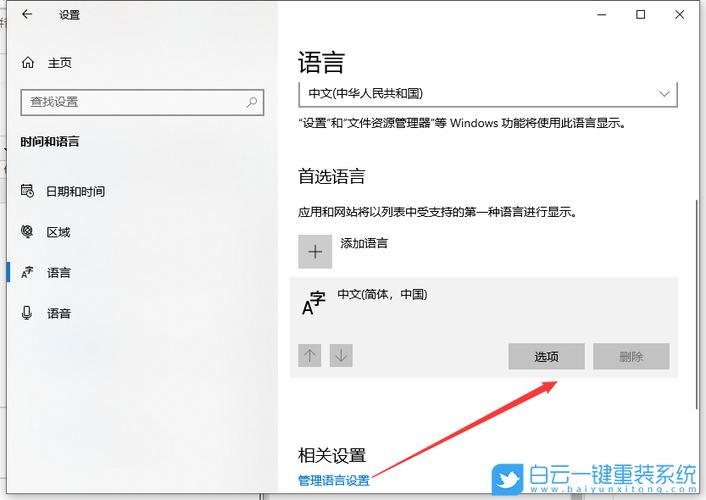
2、查询已安装的输入法列表
输入以下命令,获取系统输入法的具体名称:
Get-WindowsPackage -Online | Where-Object {$_.PackageName -match "Language"}3、卸载目标输入法包
根据查询结果,输入卸载命令(以微软拼音为例):
DISM /Online /Remove-Package /PackageName:Microsoft-Windows-Client-Language-Pack_x64_zh-cn
注意:操作前务必确认包名称,误删可能导致系统异常。
三、进阶清理:手动删除注册表残留项
若输入法删除后仍有残留选项,可通过清理注册表彻底解决:
1、打开注册表编辑器
按下Win + R,输入regedit后回车。
2、定位输入法相关键值
依次展开路径:
HKEY_LOCAL_MACHINE\SYSTEM\CurrentControlSet\Control\Keyboard Layouts
此目录下每个子键对应一种输入法,通过右侧的“Layout Text”可识别具体名称。
3、删除无效输入法键值
右键点击不需要的输入法子键(如“00000804”对应中文拼音),选择“删除”。
警告:操作前建议导出备份注册表,避免误删系统关键项。
**四、常见问题与解决方案
1、删除选项灰色不可用?
- 检查当前账户权限,需使用管理员账户操作。
- 部分企业版系统可能受组策略限制,需联系网络管理员。
2、输入法删除后无法切换语言?
- 进入“控制面板→时钟和区域→区域→管理→复制设置”,勾选“欢迎屏幕和新用户账户设置”,确保系统语言统一。
3、误删输入法如何恢复?
- 重新下载语言包:进入“设置→语言→添加语言”,搜索并安装对应语言。
**个人观点:合理精简提升效率
Windows 10的输入法管理逻辑相对隐蔽,但通过系统工具与手动清理结合,完全可以实现深度定制,对于普通用户,建议保留至少一个系统输入法作为备用,避免第三方工具异常时无法输入;而追求极简体验的用户,可定期清理注册表冗余项,减少系统资源占用,操作前做好备份,便能安全地打造一个纯净高效的操作环境。
内容摘自:https://news.huochengrm.cn/cygs/35221.html
 鄂ICP备2024089280号-2
鄂ICP备2024089280号-2