如何永久关闭电脑自动更新?不同系统操作指南
自动更新功能原本是为了保障系统安全与稳定性,但频繁的弹窗提示、强制重启等问题常让用户感到困扰,尤其当电脑正在处理重要任务时,突然弹出的更新通知可能直接影响工作效率,本文将针对Windows和macOS系统,提供关闭自动更新的详细步骤,并分析操作后可能面临的风险与应对方案。
一、Windows系统关闭自动更新的方法
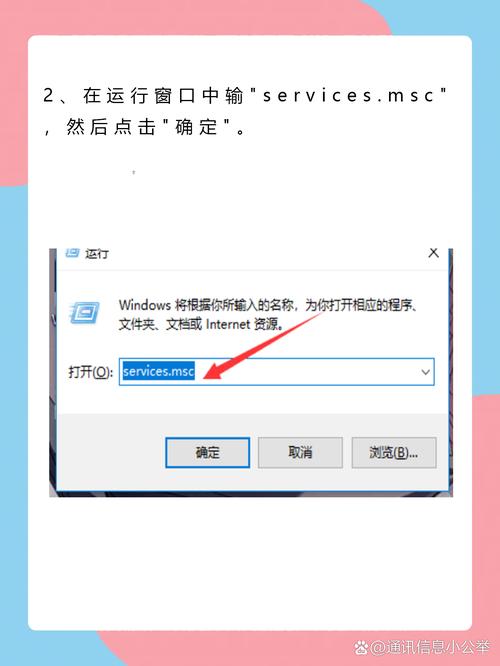
Windows的自动更新机制较为复杂,不同版本的操作系统操作方法略有差异,以下为常见版本的解决方案:
1. Windows 10/11专业版
通过组策略编辑器禁用
1. 按下Win+R 打开运行窗口,输入gpedit.msc 后回车。
2. 依次进入计算机配置 > 管理模板 > Windows组件 > Windows更新。
3. 双击右侧的“配置自动更新”,选择“已禁用”,点击应用并确定。
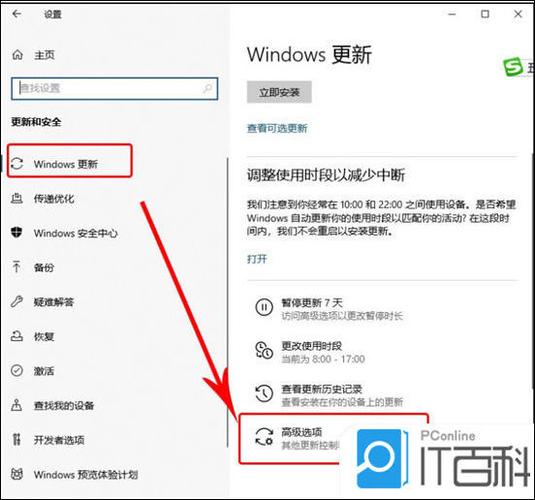
暂停更新至指定日期
若希望临时关闭更新,可进入设置 > 更新与安全 > Windows更新,选择“暂停更新7天”(最多可暂停35天)。
**2. Windows家庭版
家庭版系统未内置组策略功能,需通过修改注册表或服务项实现:
禁用Windows Update服务
1. 按下Win+R,输入services.msc 打开服务管理器。
2. 找到“Windows Update” 服务,右键选择“属性”。
3. 将启动类型 改为“禁用”,并点击“停止” 按钮。
通过任务计划程序阻止更新
1. 搜索并打开“任务计划程序”。
2. 导航至任务计划程序库 > Microsoft > Windows > WindowsUpdate。
3. 右键禁用所有与“Scheduled Start” 相关的任务。
二、macOS系统关闭自动更新的方法
macOS的更新机制相对隐蔽,但用户仍可通过终端或系统偏好设置限制自动更新。
**1. 禁用自动下载与安装
- 进入系统偏好设置 > 软件更新,取消勾选“自动保持我的Mac最新”。
- 点击“高级”,关闭所有自动下载与安装选项。
**2. 通过终端彻底屏蔽更新
- 打开终端,输入以下命令(需管理员密码):
sudo softwareupdate --ignore "macOS Ventura"
将“Ventura” 替换为当前系统版本名称,即可屏蔽特定版本更新。
三、关闭自动更新的风险与应对建议
风险提示:
系统漏洞风险:未及时安装安全补丁可能导致设备易受攻击。
软件兼容性问题:部分程序可能因系统版本滞后而无法正常运行。
应对方案:
1、定期手动检查更新:每月至少一次手动安装重要安全补丁。
2、启用第三方防护工具:通过防火墙或杀毒软件弥补系统漏洞防护。
3、创建系统还原点:在关闭更新前,备份系统以防操作失误导致崩溃。
四、进阶方案:使用第三方工具管理更新
若手动操作繁琐,可借助工具灵活控制更新:
Windows推荐工具:
Win Updates Disabler:一键禁用/启用更新,支持备份当前设置。
ShutUp10:提供详细隐私与更新管理选项。
macOS推荐工具:
Murus:通过防火墙规则拦截苹果更新服务器连接。
注意:第三方工具需从官网或可信平台下载,避免安装捆绑插件。
观点
关闭自动更新虽能避免干扰,但需权衡便利性与安全性,建议仅在特殊需求下临时禁用,并养成定期检查更新的习惯,对于办公或生产环境设备,可设定更新时段(如非工作时间),既减少影响,又能保障系统安全。
内容摘自:https://news.huochengrm.cn/cygs/35240.html
 鄂ICP备2024089280号-2
鄂ICP备2024089280号-2