如何快速锁定电脑屏幕?三分钟掌握高效方法
在日常使用电脑时,临时离开座位却担心他人窥探屏幕内容?无论是工作场景还是公共场所,快速锁定屏幕是保护隐私的关键操作,本文将详细介绍不同系统下的一键锁屏方法,同时提供优化习惯的建议,帮助用户高效管理电脑安全。
一、Windows系统:多种快捷方式任选
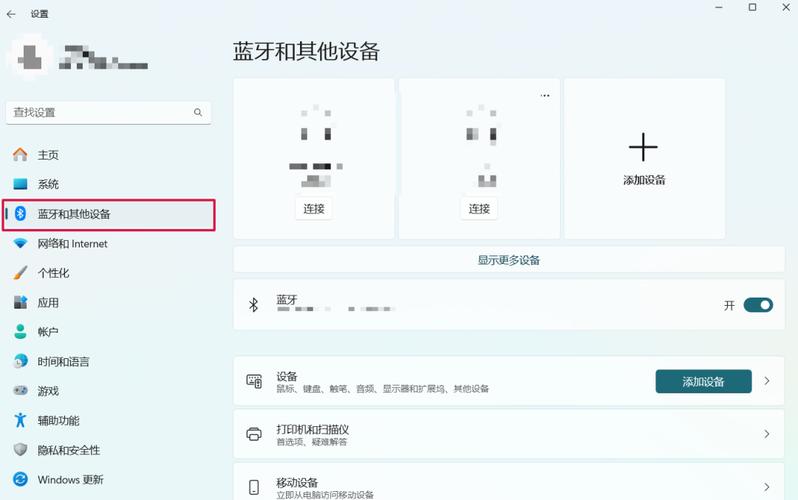
Windows系统提供了多种一键锁屏的途径,用户可根据习惯选择最适合的方案。
1、快捷键组合:最常用方案
同时按下键盘上的Win + L 键(“Win”键通常位于键盘左下角,带有Windows徽标),屏幕会立即进入锁定状态,这是微软官方推荐的方式,适用于Windows 7及以上版本。
2、通过开始菜单锁定
- 点击屏幕左下角的“开始”按钮(或按Win 键);
- 选择账户头像,点击“锁定” 选项即可。
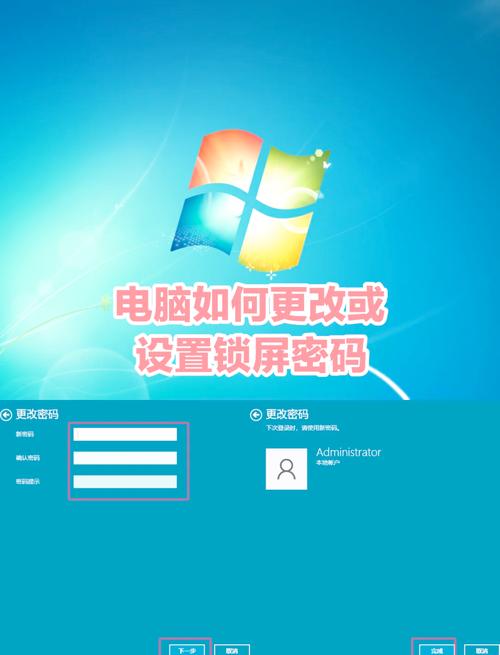
3、创建桌面快捷方式(适合习惯点击操作的用户)
- 右键点击桌面空白处,选择“新建→快捷方式”;
- 在输入框中填写命令:rundll32.exe user32.dll,LockWorkStation;
- 命名快捷方式为“一键锁屏”,完成后双击即可锁定。
注意事项:
- 若快捷键失效,需检查键盘功能键是否被其他程序占用(如某些游戏模式会禁用系统快捷键);
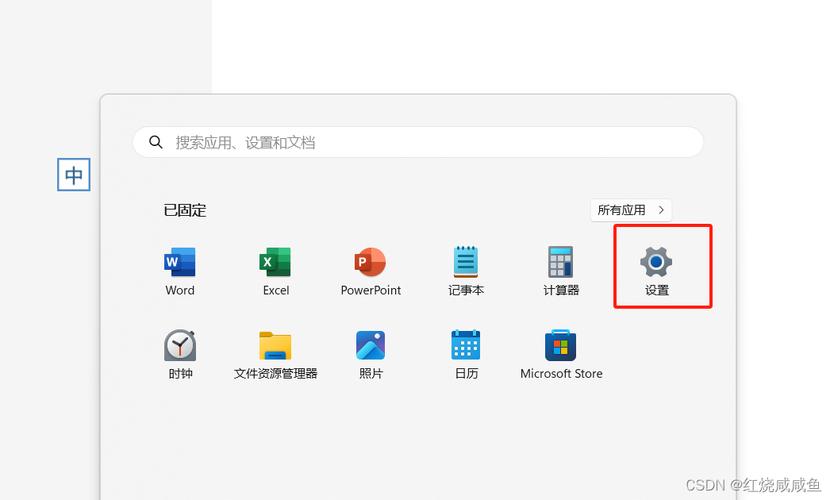
- 锁定后重新进入系统需输入登录密码,请确保已设置账户密码。
二、macOS系统:触控栏与快捷键双方案
苹果电脑用户可通过以下方法快速锁屏:
1、快捷键组合
按下Control + Command + Q,屏幕立即锁定,进入登录界面。
2、触控栏快速操作(仅限带Touch Bar的机型)
- 点击触控栏右侧的“锁定”图标(需提前在“系统设置→控制中心”中添加该功能);
- 屏幕将在1秒内锁定。
3、设置触发角自动锁屏(适合长时间离开场景)
- 进入“系统设置→桌面与程序坞→触发角”;
- 选择一个屏幕角落,设置为“将显示器置入睡眠状态”;
- 鼠标移动到该角落时,屏幕自动休眠并锁定。
优化建议:
- 开启“屏保密码”功能(路径:系统设置→隐私与安全性→通用),确保唤醒后需输入密码;
- 若需更严格的安全防护,可启用FileVault加密硬盘数据。
三、Linux系统:命令与自定义快捷键
Linux用户通常依赖命令行或自定义设置实现一键锁屏,以下是常见发行版的通用方法:
1、命令行锁定
打开终端,输入以下命令:
gnome-screensaver-command -l # 适用于GNOME桌面环境
或
dm-tool lock # 适用于LightDM显示管理器
2、自定义快捷键(以Ubuntu为例)
- 进入“设置→键盘→快捷键”;
- 添加自定义快捷键,名称设为“锁屏”,命令填写gnome-screensaver-command -l;
- 分配组合键(如Ctrl + Alt + L),保存后即可使用。
进阶方案:
- 通过脚本实现锁屏后自动关闭显示器:
#!/bin/bash gnome-screensaver-command -l xset dpms force off
保存为.sh 文件并赋予执行权限,绑定到快捷键即可。
**四、提升安全性的附加建议
1、设置高强度密码
锁屏的核心依赖账户密码,建议使用“字母+数字+符号”组合,避免使用生日、姓名等易破解信息。
2、调整自动锁屏时间
- Windows:进入“电源与睡眠设置”,缩短“睡眠”触发时间;
- macOS:通过“节能”设置调整显示器关闭时间;
- Linux:在电源管理中设置自动锁屏间隔。
3、警惕公共环境下的风险
在咖啡厅、图书馆等场所,离开电脑即使只是接电话,也应习惯性锁屏,防止陌生人恶意操作。
**观点
锁屏虽是简单操作,却是信息防护的第一道屏障,与其依赖复杂的软件工具,不如养成“随手锁屏”的习惯,无论是职场人还是学生党,掌握一键锁屏技巧既能提升效率,也能避免隐私泄露的风险,从今天起,不妨将快捷键设为肌肉记忆,让安全成为一种自然反应。
内容摘自:https://news.huochengrm.cn/cygs/35374.html
 鄂ICP备2024089280号-2
鄂ICP备2024089280号-2