一、准备工作
在开始连接蓝牙耳机前,需确保以下条件已满足:
1、蓝牙耳机处于配对模式:不同品牌耳机的配对模式激活方式不同,通常需长按电源键或专用配对键,直到指示灯快速闪烁。
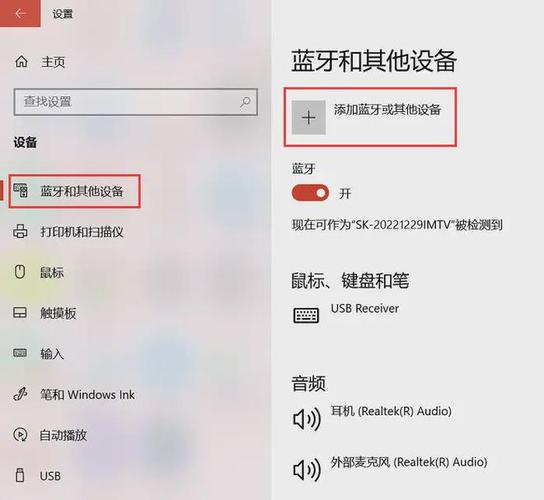
2、笔记本支持蓝牙功能:大部分现代笔记本内置蓝牙模块,若设备较旧,可通过外接蓝牙适配器扩展。
3、系统版本更新:建议将笔记本操作系统(如Windows 10/11或macOS)升级至最新版本,避免驱动兼容性问题。
二、Windows系统连接步骤
步骤1:开启蓝牙功能
- 点击任务栏右下角的“通知中心”(或按Win+A 快捷键),找到“蓝牙”图标并开启。
- 若未显示蓝牙选项,可进入“设置” → “设备” → “蓝牙和其他设备”,手动开启蓝牙开关。
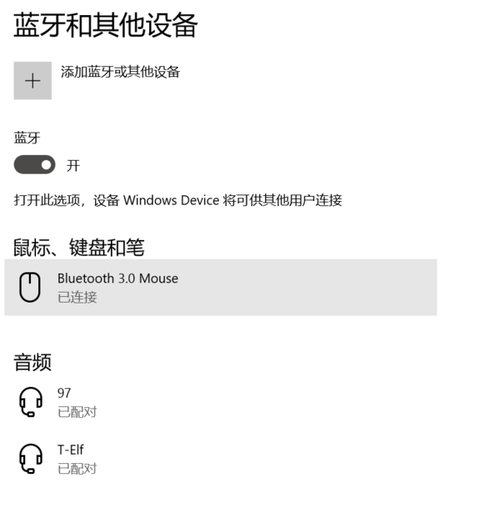
步骤2:添加蓝牙设备
- 进入“蓝牙和其他设备”界面,点击“添加蓝牙或其他设备” → 选择“蓝牙”选项。
- 此时系统会自动搜索周边设备,在列表中找到耳机名称(如“AirPods”或“Sony WH-1000XM5”)并点击连接。
步骤3:验证连接状态
- 连接成功后,耳机会提示“已连接”语音或指示灯常亮。
- 在“声音设置”中,将蓝牙耳机设为默认播放设备,确保音频正常输出。
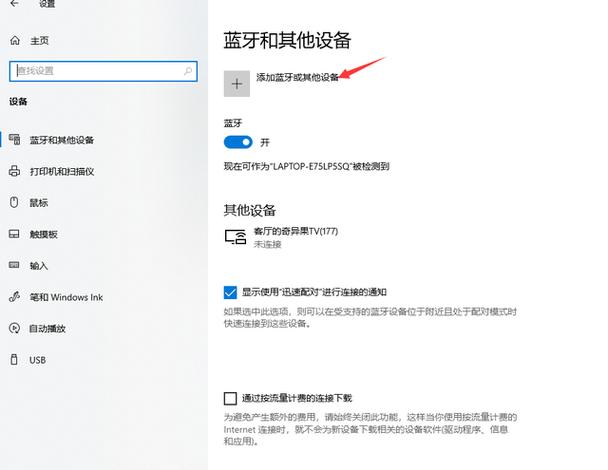
常见问题处理
搜索不到设备:重启耳机并重新进入配对模式,确保笔记本与耳机距离在1米内。
连接后无声音:检查耳机是否被其他设备占用,或在“设备管理器”中更新蓝牙驱动。
三、macOS系统连接步骤
步骤1:激活蓝牙模块
- 点击屏幕顶部菜单栏的“控制中心”(或通过“系统偏好设置” → “蓝牙”),开启蓝牙开关。
步骤2:配对耳机
- 进入“蓝牙”设置界面,系统会自动扫描设备,点击耳机名称后选择“连接”。
- 部分耳机需输入配对码(如“0000”),按提示操作即可。
步骤3:音频切换测试
- 配对完成后,点击菜单栏的“音量图标”,在输出设备中选择已连接的蓝牙耳机。
- 播放音乐或视频,测试声音是否正常传输。
常见问题处理
频繁断连:关闭周边可能干扰的无线设备(如路由器、微波炉),或重置耳机的网络设置。
延迟过高:在“音频MIDI设置”中调整蓝牙耳机的采样率,或使用支持低延迟编码的耳机型号(如aptX Adaptive)。
四、提升连接稳定性的技巧
1、减少信号干扰:避免将笔记本放置在金属物体附近,或同时连接多个蓝牙设备。
2、保持电量充足:蓝牙耳机与笔记本电量低于20%时,信号传输可能不稳定。
3、更新驱动与固件:定期检查笔记本的蓝牙驱动和耳机固件版本,通过官网下载更新包。
五、蓝牙连接失败的原因排查
硬件故障:尝试用耳机连接手机,若仍无法配对,可能是耳机硬件损坏。
系统冲突:在Windows系统中,按下Win+X 打开“设备管理器”,卸载蓝牙驱动后重启笔记本自动重装。
协议不兼容:确认耳机支持的蓝牙版本(如5.0以上),老旧笔记本可能仅支持4.2以下版本。
个人观点
蓝牙耳机的便捷性毋庸置疑,但实际体验受设备兼容性影响较大,建议用户在购买前查阅笔记本的蓝牙协议版本,优先选择同品牌生态产品(如华为笔记本搭配FreeBuds耳机),可大幅降低连接问题的概率,若遇到技术瓶颈,及时联系官方客服获取支持,避免自行拆修导致保修失效。
内容摘自:https://news.huochengrm.cn/cygs/35400.html
 鄂ICP备2024089280号-2
鄂ICP备2024089280号-2