在日常办公或学习场景中,常会遇到需要将PPT内容转换为Word文档的需求,例如整理会议讲稿、提取课件文字内容,或是将复杂的图表转化为可编辑的文本格式,本文将从工具选择、操作步骤及注意事项三个维度,系统讲解不同场景下的转换方案,帮助用户高效完成文件格式转换。
一、利用Office办公软件原生功能
适用人群:习惯使用微软Office且对文件隐私要求较高的用户
1、打开需转换的PPT文件,点击左上角「文件」菜单
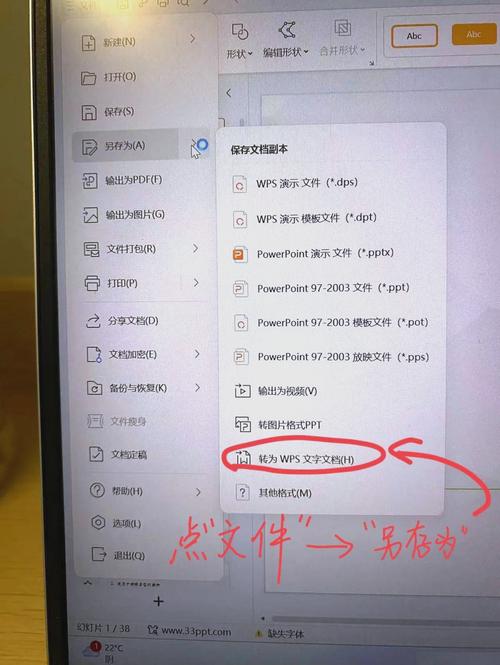
2、选择「导出」-「创建讲义」功能
3、在弹出的对话框中选择「备注在幻灯片旁」或「纯文本」模式
4、确认后自动生成Word文档,可保存为.docx格式
优势分析:
- 完全离线操作保障数据安全
- 保留原始排版中的分级标题结构
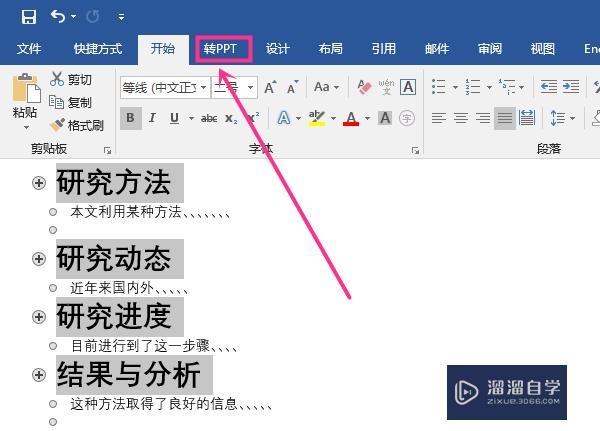
- 支持批量导出多页幻灯片备注内容
二、通过专业在线转换平台
适用场景:需要快速处理文件且设备未安装办公软件
1、访问主流在线工具(如Google Slides、Zamzar)
2、上传PPT文件时注意格式支持说明(部分平台仅接受.pptx格式)
3、选择输出格式为Word文档
4、下载转换后的文件并进行内容校验
注意事项:
- 优先选择支持HTTPS加密传输的网站
- 单次转换文件大小建议控制在50MB以内
- 敏感文件建议转换后清除云端记录
三、借助专业文档处理软件
对于需要深度编辑转换内容的用户,可尝试以下方案:
方案A:WPS Office
- 启动WPS演示打开PPT文件
- 使用「另存为」功能选择输出为.docx格式
- 自动生成可编辑的大纲视图
方案B:Adobe Acrobat Pro
1、将PPT导出为PDF格式
2、使用「导出PDF」工具选择Word格式
3、通过「识别文本」功能优化版式
技术对比:
- WPS转换速度更快但可能出现版式偏移
- Adobe处理复杂排版更精准但需付费使用
四、转换后的优化建议
完成格式转换后,建议进行以下质量检查:
1、版式校准分级是否准确,调整行距段距
2、元素处理:手动调整未识别的SmartArt图形或流程图
3、内容核验:对照原PPT校对表格数据、项目符号列表
4、版权声明:保留原PPT中的版权信息或水印内容
五、常见问题解决方案
问题1:转换后图片丢失怎么办?
- 检查原PPT是否嵌入图片
- 尝试另存为PDF再转Word的二次转换方案
问题2:文字出现乱码如何修复?
- 确认原PPT使用的字体在Word中可用
- 将文档编码调整为UTF-8格式
问题3:转换耗时过长怎么处理?
- 将PPT拆分为多个小于20页的文件分批处理
- 关闭其他占用内存的应用程序
从实际使用体验来看,微软Office原生转换功能在格式还原度与数据安全性方面表现最为突出,对于包含大量图表的技术文档,建议采用「PPT→PDF→Word」的分步转换策略,若需处理加密文件,可优先使用本地化工具避免数据外泄,掌握这些技巧后,90%以上的日常转换需求都能得到有效解决。
内容摘自:https://news.huochengrm.cn/cygs/35501.html
 鄂ICP备2024089280号-2
鄂ICP备2024089280号-2