为什么需要关闭Windows 10自动更新?
Windows 10的自动更新功能虽然能帮助用户及时获取安全补丁和新功能,但也可能带来不便。
工作中断:更新可能占用系统资源,导致电脑卡顿,甚至强制重启。
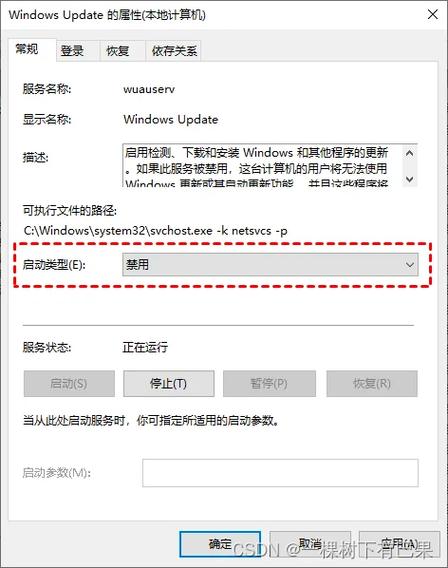
兼容性问题:部分更新可能与现有软件冲突,引发系统崩溃。
带宽占用:后台下载更新会拖慢网络速度,影响在线工作或娱乐。
如果你希望完全掌控系统更新节奏,以下提供几种安全可靠的关闭方法。
方法一:通过“服务”功能禁用自动更新
1、按下Win + R 打开运行窗口,输入services.msc 并回车。
2、在服务列表中找到Windows Update,双击打开属性。
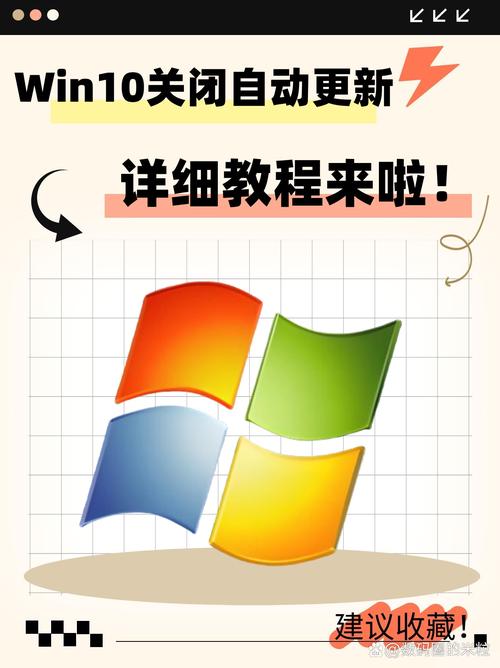
3、将“启动类型”改为禁用,点击“应用”后重启电脑。
注意事项:
- 此方法仅临时禁用更新,系统可能通过其他方式恢复更新设置。
- 禁用后需定期手动检查更新,避免安全漏洞风险。
方法二:使用组策略编辑器(仅限Windows 10专业版/企业版)
1、按下Win + R,输入gpedit.msc 打开组策略编辑器。
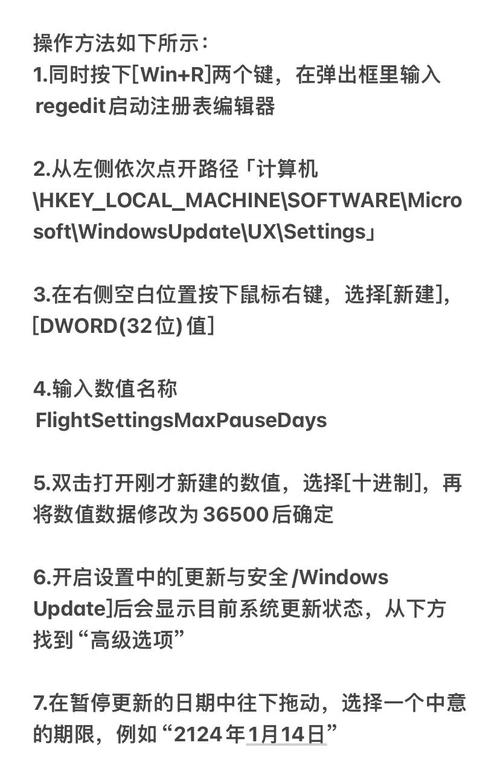
2、依次进入计算机配置 → 管理模板 → Windows组件 → Windows更新。
3、双击右侧的配置自动更新,选择已禁用,点击“确定”。
优势:
- 组策略设置优先级高,能有效阻止系统自动更新。
- 可随时恢复默认设置,灵活性强。
方法三:修改注册表(高风险操作需谨慎)
1、按下Win + R,输入regedit 打开注册表编辑器。
2、导航至路径:
HKEY_LOCAL_MACHINE\SOFTWARE\Policies\Microsoft\Windows\WindowsUpdate\AU
3、右键新建DWORD (32位) 值,命名为NoAutoUpdate,数值设为1。
警告:
- 错误修改注册表可能导致系统不稳定,建议提前备份。
- 此方法适用于熟悉系统操作的用户,新手慎用。
方法四:通过任务计划程序延迟更新
1、搜索并打开任务计划程序。
2、进入路径:
任务计划程序库 → Microsoft → Windows → WindowsUpdate。
3、找到Scheduled Start 任务,右键选择禁用。
适用场景:
- 不想完全关闭更新,但希望推迟更新时间。
- 需结合其他方法使用,避免系统绕过限制。
方法五:使用第三方工具(推荐谨慎选择)
部分工具如Windows Update Blocker 或StopUpdates10 可一键关闭自动更新。
使用建议:
- 仅从官方网站下载工具,避免安装捆绑软件。
- 定期检查工具兼容性,防止与新系统版本冲突。
关闭自动更新后的注意事项
1、定期手动检查更新:每月至少一次访问设置 → 更新与安全 → Windows更新,安装关键补丁。
2、关注系统安全提醒:若出现安全警告,需及时处理漏洞。
3、备份重要数据:避免因未及时更新导致的数据丢失风险。
个人观点
关闭自动更新是一把双刃剑,对于需要稳定工作环境的用户,临时禁用更新确实能避免突发问题;但长期关闭可能增加系统安全隐患,建议根据实际需求选择合适方案,例如使用组策略限制更新时间段,或通过任务计划程序推迟更新,保持系统健康的核心,是在“可控”与“安全”之间找到平衡点。
内容摘自:https://news.huochengrm.cn/cygs/35577.html
 鄂ICP备2024089280号-2
鄂ICP备2024089280号-2