操作电脑时,临时离开座位又担心隐私泄露?掌握锁屏快捷键能快速保护信息安全,本文整理不同系统、场景下的锁屏方法,帮助用户提升效率。
一、Windows系统锁屏技巧
1、基础快捷键:Win+L
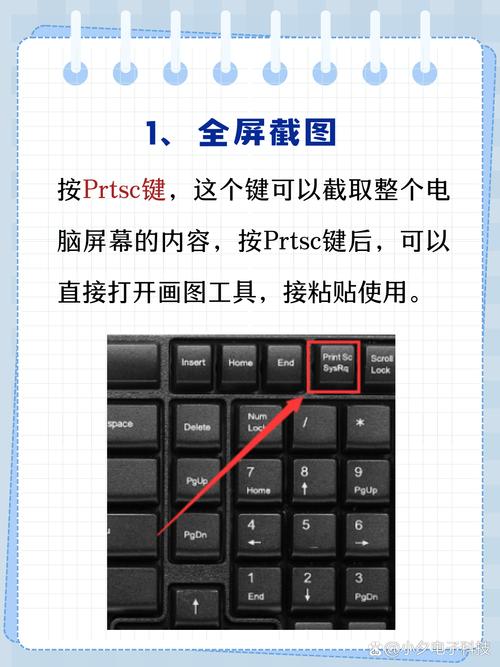
同时按下键盘左侧的Windows徽标键和字母L,屏幕立即锁定,此方法适用于Windows 7及以上版本,无需提前设置。
*注意:若电脑未设置登录密码,锁屏后可直接进入桌面,建议在“设置-账户-登录选项”中启用密码或PIN码。
2、Ctrl+Alt+Del扩展功能
同时按下Ctrl+Alt+Delete,选择“锁定”选项,此方法适合键盘无Windows键的老款设备,或快捷键冲突时使用。
3、创建桌面快捷方式
右击桌面→新建→快捷方式→输入命令“rundll32.exe user32.dll,LockWorkStation”→命名后保存,双击图标即可锁屏,适合习惯鼠标操作的用户。
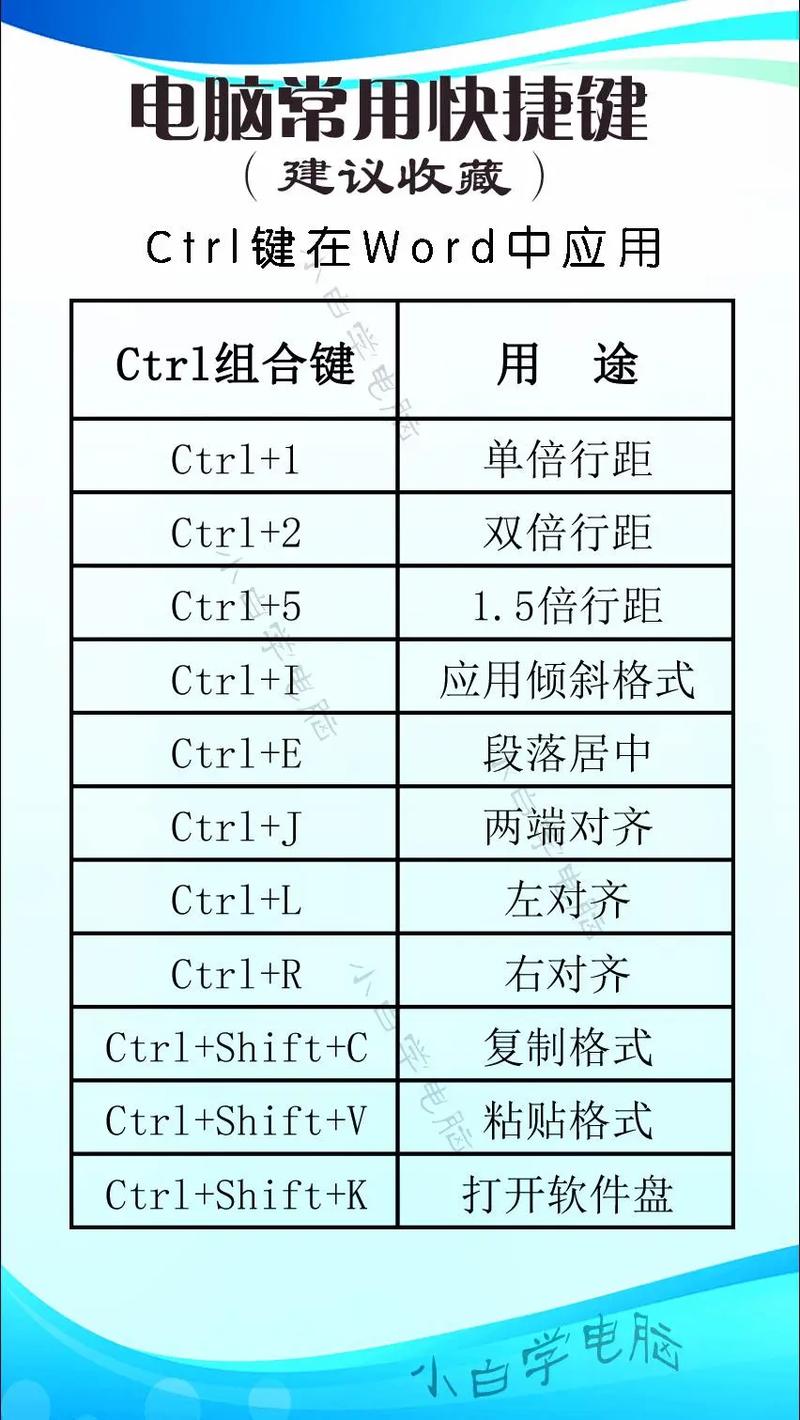
二、macOS系统锁屏方案
1、Control+Command+Q
同时按下这三个键,屏幕瞬间进入锁定状态,需提前在“系统设置-控制中心”中启用“快速用户切换”功能。
2、触发角功能
进入“系统设置-桌面与程序坞→调度中心→触发角”,为屏幕角落分配“将显示器置入睡眠状态”功能,鼠标滑至指定角落即可锁屏。
三、特殊场景解决方案

*情景1:外接显示器办公
多数外设键盘缺少Windows键,可下载AutoHotkey脚本自定义快捷键,例如将F12设置为锁屏键:
F12::
Send #{L}
Return*情景2:公共电脑使用
离开前务必确认锁屏成功,若系统反应延迟,可手动关闭显示器电源,但需注意可能丢失未保存数据。
四、增强安全性的进阶设置
1、自动锁屏策略
- Windows:Win+R输入“gpedit.msc”进入组策略编辑器,设置“计算机配置→管理模板→控制面板→个性化→启用屏幕保护程序超时”为1分钟。
- macOS:通过“系统设置-安全性与隐私→通用”,勾选“进入睡眠或开始屏幕保护程序后立即要求输入密码”。
2、生物识别辅助
支持指纹或面部识别的设备,可在锁屏后配合生物验证快速解锁,例如华为MateBook的电源键集成指纹识别,锁屏与唤醒一气呵成。
五、常见问题处理
- *快捷键失效怎么办?
检查键盘功能键是否启用Fn锁定;更新系统补丁;运行“sfc /scannow”命令修复系统文件。
- *锁屏壁纸与登录界面不一致?
进入Windows“设置-个性化→锁屏界面”,关闭“在登录屏幕上显示锁屏界面背景图”选项。
- *企业域账户限制?
部分公司IT策略会禁用快捷键锁屏功能,需联系管理员开通权限。
合理运用锁屏功能,既是保护隐私的基本功,也是职场专业度的体现,建议将常用快捷键设为肌肉记忆,遇到突发情况可快速响应,定期检查系统更新,避免安全漏洞导致锁屏失效。(全文约1180字)
内容摘自:https://news.huochengrm.cn/cygs/35581.html
 鄂ICP备2024089280号-2
鄂ICP备2024089280号-2