当电脑出现系统故障、驱动冲突或病毒入侵时,安全模式往往是最有效的"急救室",作为Windows系统维护的核心功能之一,安全模式在Windows 10中拥有更智能的入口设计,本文将系统讲解七种进入安全模式的方法,助您在不同场景下快速启动这个"数字手术室"。
一、常规进入方法
方法1:通过设置菜单
1、按下Win+I组合键打开设置面板
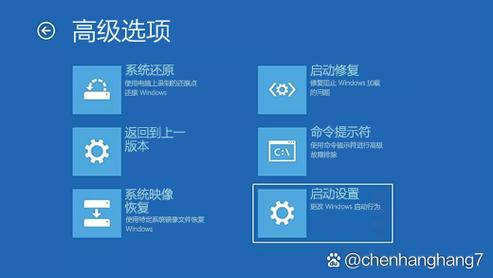
2、选择「更新和安全」→「恢复」
3、在"高级启动"区域点击「立即重新启动」
4、待系统重启进入选择界面,依次选择:
- 疑难解答 → 高级选项 → 启动设置 → 重启
5、按数字键4或F4启用基本安全模式
方法2:借助系统配置工具
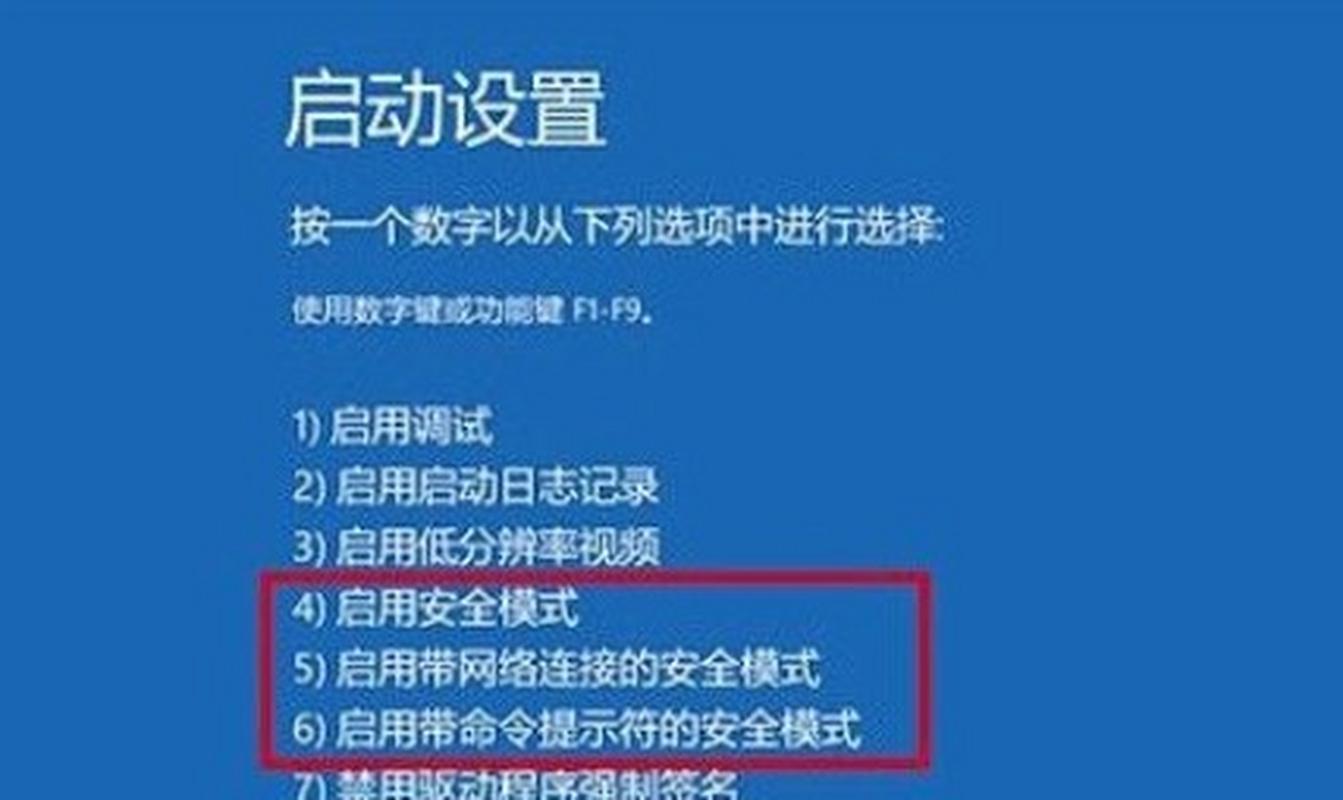
1、在搜索栏输入msconfig打开系统配置
2、切换至「引导」选项卡
3、勾选"安全引导"选项(默认选择最小化模式)
4、点击确定后选择"重新启动"
二、系统无法启动时的应对方案
方法3:强制重启触发恢复环境
1、在登录界面长按电源键强制关机(需重复3次)
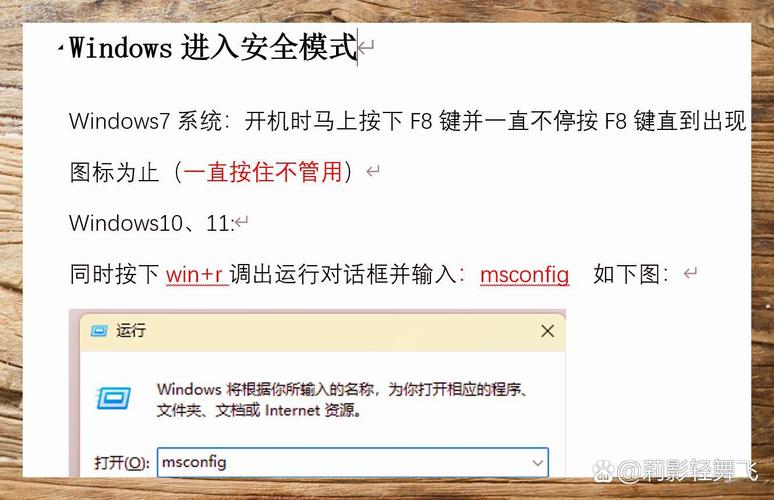
2、第四次启动时自动进入WinRE恢复环境
3、选择「疑难解答」→「高级选项」→「启动设置」
4、按F4进入带网络连接的安全模式
方法4:使用安装介质引导
1、准备Windows 10安装U盘
2、从U盘启动后选择"修复计算机"
3、进入命令提示符输入:
bcdedit /set {default} safeboot minimal4、重启后自动进入安全模式
三、进阶操作技巧
方法5:Shift+重启组合键
1、在开始菜单按住Shift点击「重启」
2、此操作可直接跳转到WinRE界面
3、后续步骤与方法1第4步相同
方法6:命令提示符预设
1、以管理员身份运行CMD
2、输入以下指令并回车:
shutdown /r /o /f /t 00
3、系统将直接进入高级启动选项
方法7:BIOS兼容模式启动
1、开机时连续按F2/Del进入BIOS
2、禁用Secure Boot安全启动功能
3、保存设置后按F8进入启动菜单
4、选择带"安全模式"标识的启动项
四、注意事项与使用场景
1、驱动调试:安装新硬件后出现蓝屏,建议选择「网络安全模式」
2、病毒查杀:使用「带命令提示符的安全模式」运行专杀工具
3、系统还原:建议在安全模式下执行还原点恢复操作
4、权限问题:某些系统文件修改需在安全模式下获得完全控制权
5、自动修复:连续3次启动失败会自动进入修复选项
五、安全模式功能对比
| 模式类型 | 网络支持 | 命令行 | 适用场景 |
| 基本安全模式 | × | × | 常规故障排查 |
| 网络安全模式 | √ | × | 需要联网下载驱动/补丁 |
| 带命令提示符模式 | × | √ | 高级系统修复操作 |
根据多年的系统维护经验,建议优先通过设置菜单或Shift+重启方式进入安全模式,当系统完全无法启动时,强制重启触发恢复环境是最可靠的应急方案,需要注意的是,安全模式并非万能钥匙,若多次进入仍无法解决问题,建议及时备份数据并考虑系统重置,掌握这些方法后,您已具备处理大多数系统故障的能力。
内容摘自:https://news.huochengrm.cn/cygs/35596.html
 鄂ICP备2024089280号-2
鄂ICP备2024089280号-2