文档编辑过程中,空白页总是像不速之客般突然出现,这些顽固的空白页不仅影响排版美观度,在打印时更会造成纸张浪费,本文将从实际操作角度出发,手把手教您精准定位并彻底清除Word文档中的冗余页面。
一、定位问题根源
按下Ctrl+Shift+8组合键调出格式标记,此时文档会显示所有隐藏符号,特别注意以下三种符号的分布情况:
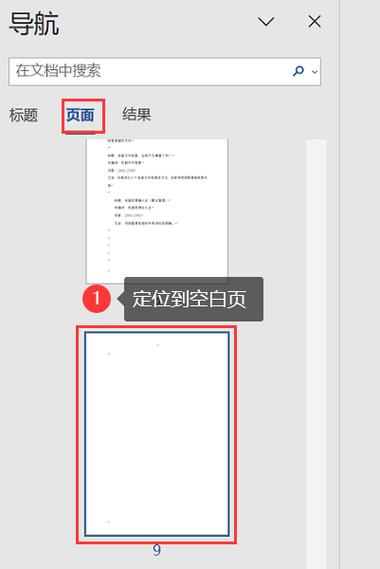
1、分页符(Page Break):显示为虚线加"分页符"字样
2、分节符(Section Break):包含"下一页""连续"等类型
3、段落标记(¶):反映段落的真实结束位置
二、常规处理方法
1、末页段落处理
将光标置于末段结尾处,进入「开始」-「段落」设置:
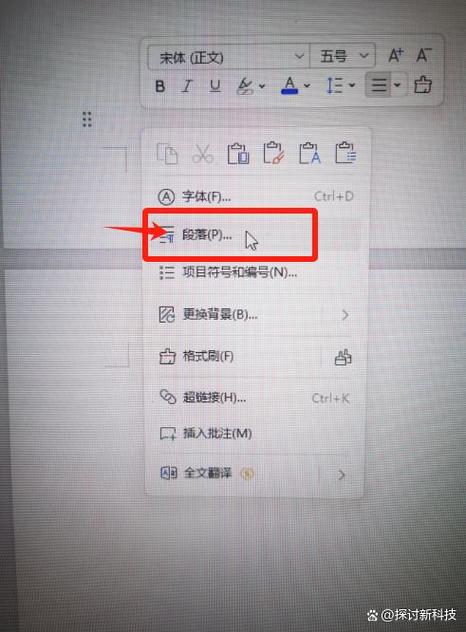
- 行距设为"固定值"
- 值调整为"1磅"
- 取消"段前分页"复选框
2、批量删除分页符
使用Ctrl+H打开替换对话框:
- 查找内容输入^m
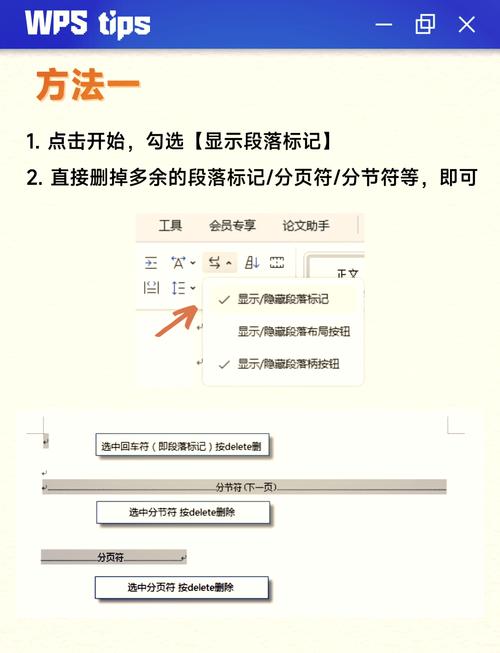
- 替换为留空
- 点击"全部替换"
3、表格导致的空白页
当文档末页存在表格时:
- 选中表格后的段落标记
- 右键选择"字体"
- 勾选"隐藏"效果
- 重复第一步的段落设置
三、进阶解决方案
当常规方法失效时,建议尝试以下操作流程:
1、进入「视图」-「导航窗格」
2、左侧选择"页面"视图模式
3、直接单击选中空白页缩略图
4、连续按Delete键直至页面消失
四、特殊场景处理
1、分节符残留问题
- 切换至「布局」-「分隔符」
- 检查是否存在多余分节符
- 手动删除"分节符(下一页)"
2、页眉页脚影响
- 双击页眉进入编辑状态
- 检查页眉区域是否存在空段落
- 清除页脚中的冗余内容
3、文档结构修复
- 使用「文件」-「信息」-「检查文档」
- 选择"检查辅助功能"
- 根据提示修复文档结构错误
五、预防性设置
1、在「Word选项」-「显示」中永久开启段落标记显示
2、创建新文档时预设正文样式:
- 段前间距0行
- 段后间距8磅
- 取消孤行控制
3、定期使用Ctrl+End定位文档实际结尾位置
文档排版如同房屋装修,细微处的处理往往决定最终效果,建议养成随时保存文档版本的习惯,在删除敏感符号前可先复制备份,若遇到无法解决的复杂情况,不妨尝试将内容复制到新建文档重新排版,这往往比强行修改更有效率。
内容摘自:https://news.huochengrm.cn/cygs/35707.html
 鄂ICP备2024089280号-2
鄂ICP备2024089280号-2