屏幕亮度调节指南
屏幕亮度直接影响视觉体验与眼部健康,无论是工作、娱乐还是日常使用,合适的亮度设置能减少眼部疲劳,延长设备续航时间,本文将针对不同设备与场景,提供详细的亮度调节方法及注意事项。
**一、为什么需要调节屏幕亮度?
1、保护视力
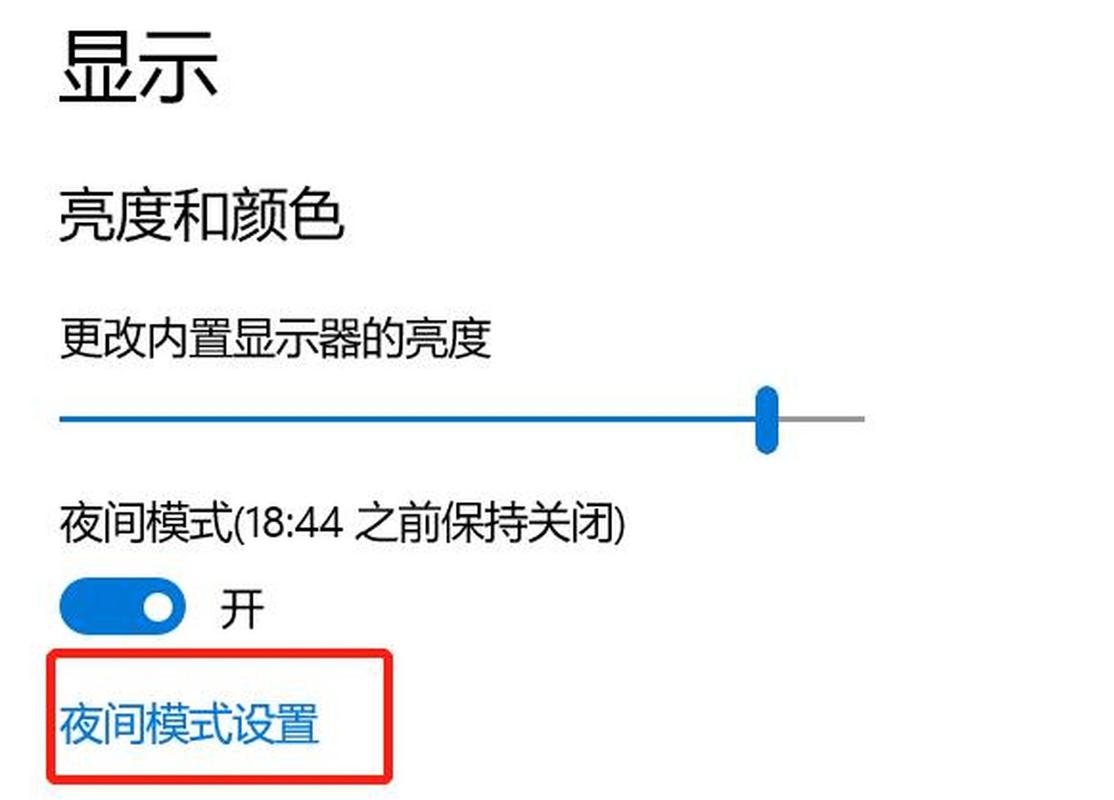
长时间面对过亮或过暗的屏幕会导致眼睛干涩、疲劳,甚至引发头痛,根据环境光线调整亮度,可减轻眼部压力。
2、节能与续航
高亮度会加速设备耗电,适当降低亮度可延长手机、笔记本电脑的电池使用时间。
3、显示效果优化
不同场景需要不同的亮度支持,观影时稍暗的屏幕能增强对比度,而户外强光下则需要最高亮度确保内容可见。
**二、电脑屏幕亮度调节方法
**1. Windows系统
快捷键调整
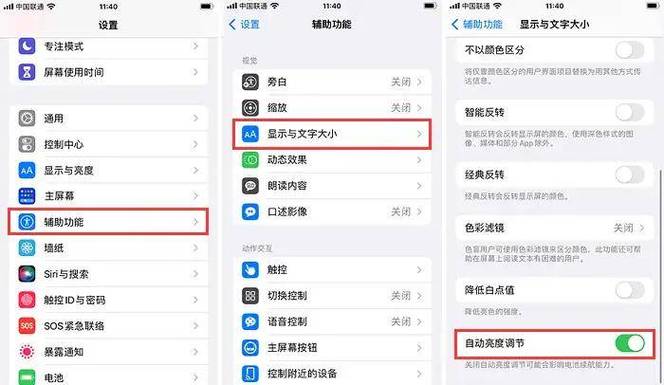
大部分笔记本电脑键盘配有亮度调节键(通常为F1/F2或带有太阳图标的功能键),按住Fn键+亮度键即可快速调节。
系统设置调整
点击任务栏右下角的通知中心(或按Win+A),拖动亮度滑块;或进入设置 > 系统 > 显示,手动调整亮度条。
夜间模式设置
在设置 > 系统 > 显示中开启“夜间模式”,可减少蓝光输出,缓解夜间用眼疲劳。
**2. macOS系统
控制中心调节
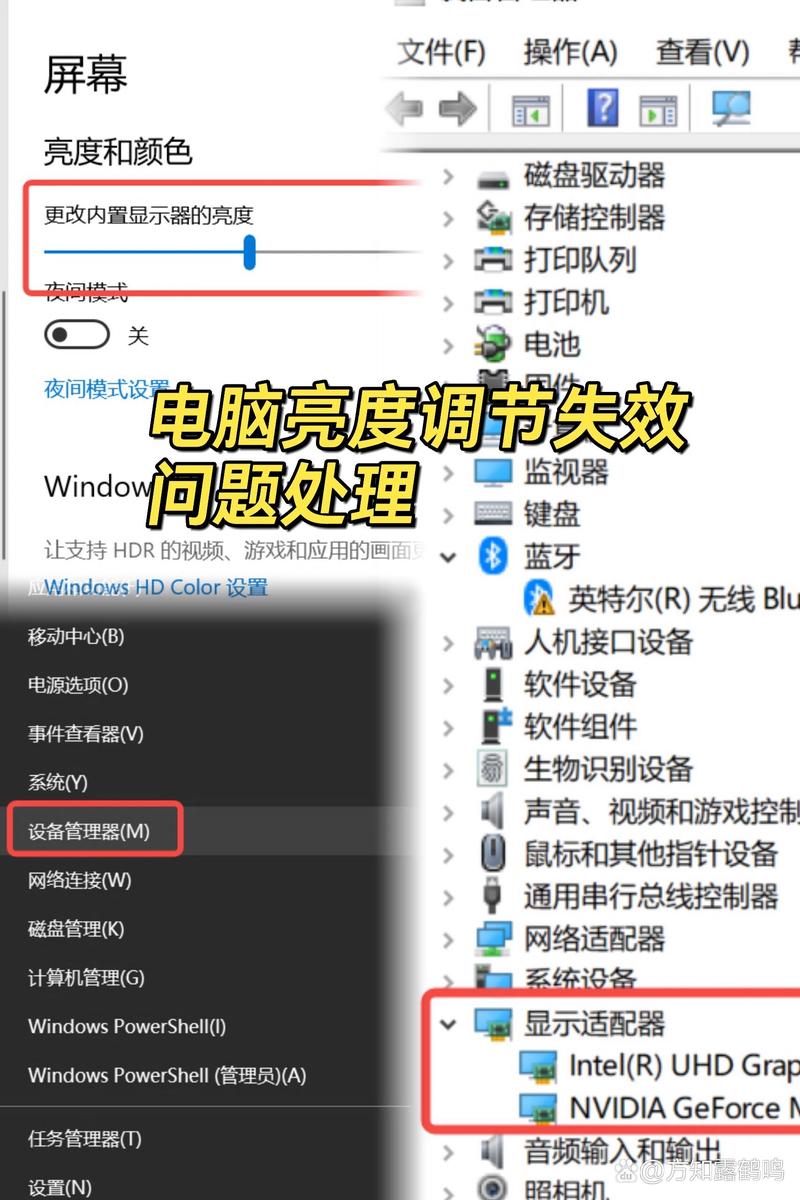
点击菜单栏右上角的控制中心图标,拖动亮度滑块;或使用F1/F2键直接调节。
自动亮度功能
进入系统偏好设置 > 显示器,勾选“自动调节亮度”,屏幕会根据环境光线自动调整。
True Tone技术
支持True Tone的Mac设备可在显示器设置中开启该功能,屏幕色温会随环境光变化,提升视觉舒适度。
**三、手机与平板亮度调节
**1. 安卓设备
下拉菜单快捷调节
从屏幕顶部下滑打开控制面板,拖动亮度条即可,部分机型需展开二级菜单。
自动亮度设置
进入设置 > 显示 > 亮度,开启“自适应亮度”功能。
护眼模式
在设置 > 显示中启用护眼模式,可过滤蓝光并手动调节色温。
2. iOS/iPadOS设备
控制中心调节
从屏幕右上角下滑打开控制中心,拖动亮度滑块。
原彩显示
支持原彩显示的设备可在设置 > 显示与亮度中开启,屏幕色温会随环境光自动变化。
夜览模式
进入设置 > 显示与亮度 > 夜览,设定时间段自动降低蓝光,或手动调整色温强度。
**四、外接显示器与游戏屏幕
**1. 物理按键调节
大多数显示器配有实体按键(通常位于底部或侧面),通过菜单键进入亮度/对比度选项,用方向键调整数值。
**2. 专业软件工具
NVIDIA控制面板:适用于NVIDIA显卡用户,可针对不同应用程序单独设置亮度。
AMD Radeon设置:AMD显卡用户可通过“显示器”选项调节全局亮度。
第三方工具:如f.lux(跨平台护眼软件),支持根据时间自动调节亮度和色温。
**3. HDR模式下的亮度调节
开启HDR后,屏幕亮度可能被系统锁定,需进入显示设置 > Windows HD Color设置(Windows)或显示器偏好设置(Mac),手动调整HDR内容亮度。
**五、调节亮度的注意事项
1、环境光线匹配
- 白天室内:建议亮度为50%-70%。
- 夜间使用:降至30%以下,并开启护眼模式。
- 户外强光:尽量调至最高,或寻找遮光环境。
2、避免频繁大幅调整
短时间内反复切换亮度会加剧眼睛负担,可通过自动亮度功能减少手动操作。
3、屏幕类型差异
OLED屏幕在低亮度下可能出现频闪,建议保持亮度高于40%;LCD屏幕则无此问题。
4、定期校准显示效果
专业用户可使用校色仪(如SpyderX)校准屏幕,确保亮度与色彩准确性。
**六、特殊场景下的亮度设置建议
文字处理与办公
亮度40%-60%,搭配冷色温(5000K-6500K)提升阅读清晰度。
影音娱乐
暗光环境下亮度30%-40%,关闭自动亮度以防止画面忽明忽暗。
游戏场景
根据游戏类型调整:FPS游戏需更高亮度看清细节;RPG游戏可适当降低亮度增强沉浸感。
个人观点
屏幕亮度调节并非“一劳永逸”的设置,而是需要根据使用习惯与环境动态调整,建议优先启用自动亮度功能,并定期检查屏幕显示效果,若长时间使用设备,可搭配20-20-20护眼法则:每20分钟注视6米外的物体20秒,让眼睛得到放松,良好的用眼习惯,远比单纯依赖屏幕设置更重要。
内容摘自:https://news.huochengrm.cn/cygs/35710.html
 鄂ICP备2024089280号-2
鄂ICP备2024089280号-2