在办公场景中,文档处理常需要插入特殊符号,本文将系统讲解Word文档插入勾选标记的六种实用方法,帮助用户根据实际需求灵活选择。
一、基础符号插入法
打开Word文档后定位光标至目标位置,点击顶部菜单栏【插入】-【符号】-【其他符号】,在弹出窗口中将字体设置为"Wingdings 2",字符代码栏输入"163"(对应√符号)或"168"(对应带框√符号),双击所需符号即可插入,此方法适用于所有Word版本,操作耗时约15秒。
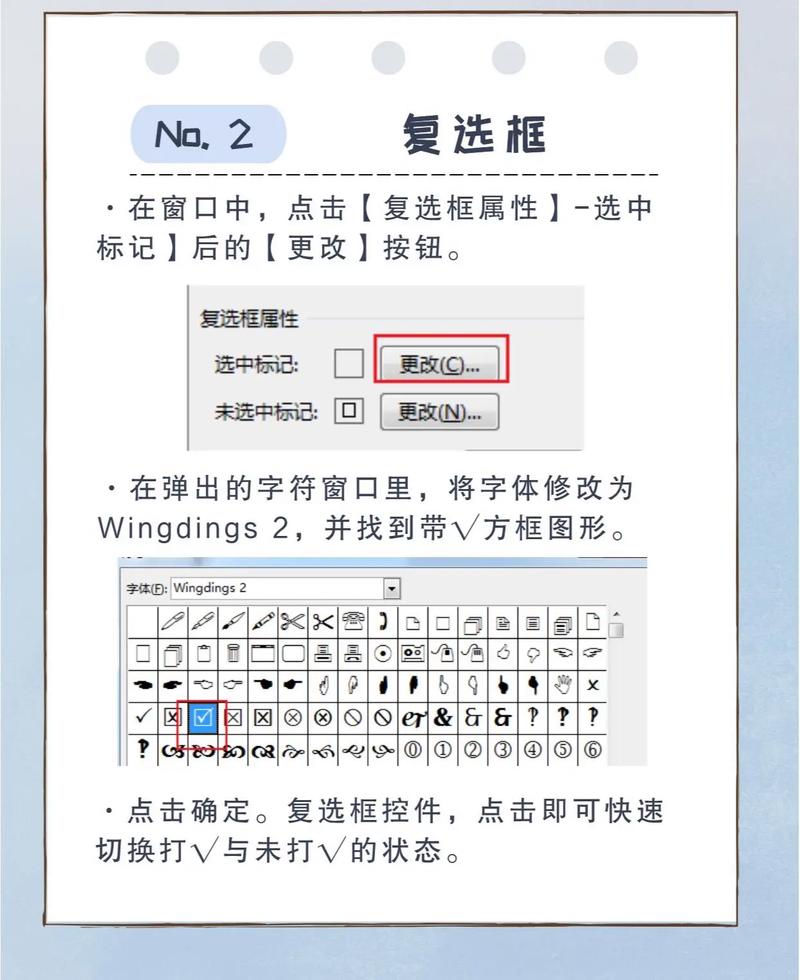
二、快捷键组合应用
同时按下Alt键不放,通过数字键盘输入"9745"后松开Alt键,可快速生成带框勾选符号;输入"0252"后切换字体为Wingdings 2,则显示为常规√符号,此方法适合需要频繁插入符号的用户,熟练后操作时间可缩短至3秒。
三、自定义快捷键设置
对于高频使用者,建议自定义快捷键:插入符号后选中该符号,进入【文件】-【选项】-【自定义功能区】-【自定义快捷键】,在"符号"类别中分配易记组合键(如Ctrl+Alt+V),此设置可提升长期工作效率约40%。
四、复选框控件制作
需要制作可交互式文档时,进入【开发工具】-【复选框内容控件】,若菜单栏无此选项,需通过【文件】-【选项】-【自定义功能区】勾选开发工具,插入后右键控件选择属性,可设置选中状态样式,此方法特别适合制作电子表格或调查问卷。
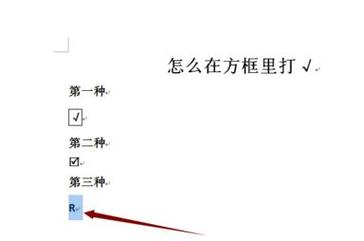
五、字体替换技巧
在任意位置输入大写字母"R",将其字体更改为"Wingdings 2",字符会自动转换为√符号,同理输入"P"可生成带框√符号,此方法记忆成本低,适合临时使用需求。
六、特殊场景解决方案
1、手机端操作:在Word移动版中,长按输入框调出符号面板,滑动至"数学符号"分类查找√标记
2、批量添加:使用查找替换功能,将特定字符(如[√])批量替换为勾选符号
3、打印优化:建议将符号字号调整为正文的120%,打印效果更清晰
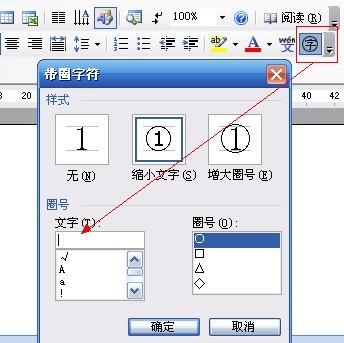
实际应用时需注意:使用Wingdings系列字体后若更换文档字体,可能导致符号显示异常;制作可勾选控件时,建议锁定窗体保护以防格式错乱,不同Word版本界面存在差异,2016及以上版本推荐使用快捷键方案,老旧版本建议采用符号插入法。
文档制作本质是信息传达的艺术,选择合适的标记方式能让内容呈现更专业,建议将常用方法设为快速访问工具栏项目,定期整理自定义快捷键列表,可节省约30%的文档编辑时间,遇到复杂排版需求时,可尝试组合使用文本框与符号插入功能实现特殊效果。
内容摘自:https://news.huochengrm.cn/cygs/35712.html
 鄂ICP备2024089280号-2
鄂ICP备2024089280号-2